HƯỚNG DẪN SỬ DỤNG PHẦN MỀM SMART PSS
1. Cài đặt.
Bạn có thể tìm và tải phần mềm Smart Ps strong trang dahua.vn hoặc dahuasecurity.com
1.1.Click đúp vào “General_Smart-PSS_Eng_IS_VX.XX.X.exe” để bắt đầu cài đặt
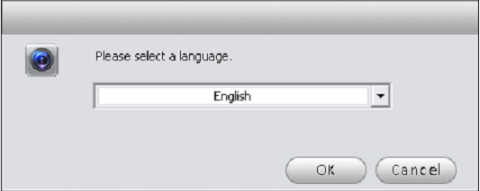
1.2.Chọn ngôn ngữ cài đặt rồi ấn ok để đi tiếp đến giao diện Welcome.
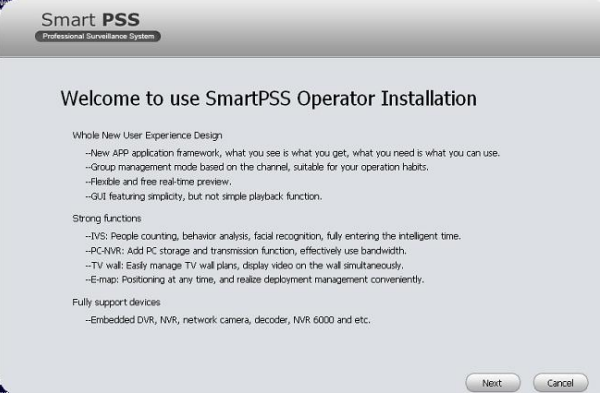
Hình 2-2
1.3.Click vào next để hiển thị giao diện như hình 2-3
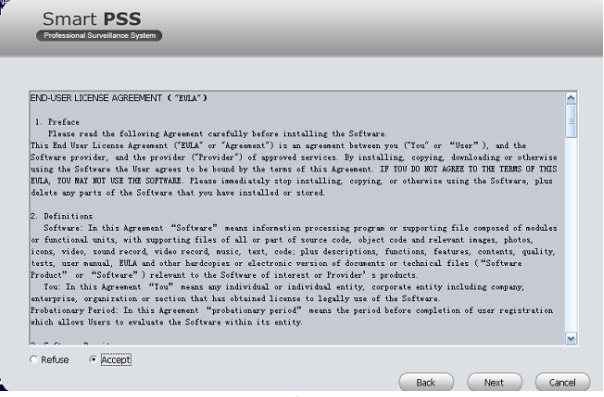
Hình 2-3
1.4.Click vào Accept sau đó ấn vào Next để tiếp tục. Hệ thống sẽ bật lên hộp thoại cài đặt
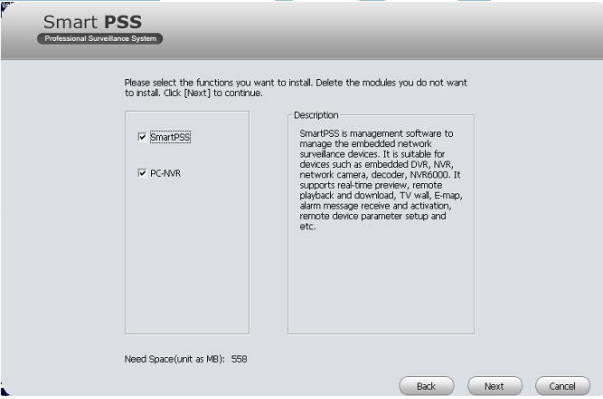
Hình 2-4
1.5.Check Smart Pss rồi ấn next. bạn có thể thấy có một giao diện yêu cầu bạn chỉ định đường dẫn cài đặt
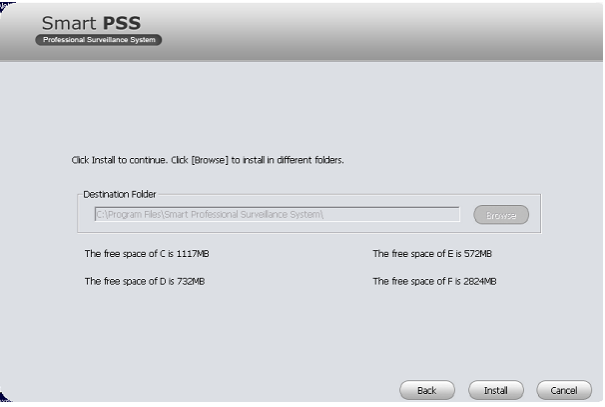
Hình 2-5
1.6.Sau khi chọn đường dẫn cài đặt, ấn lúc next để bắt đầu cài đặt. Giao diện như hình 2.6
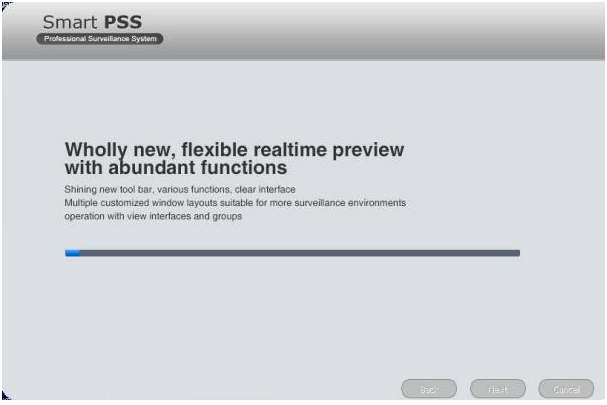
Hình 2-6
1.7.Trong suốt quá trình cài đặt bạn có thể ấn nút cancel để hủy cài đặt. Sau khi cài đặt xong bạn có giao diện như hình 2-7
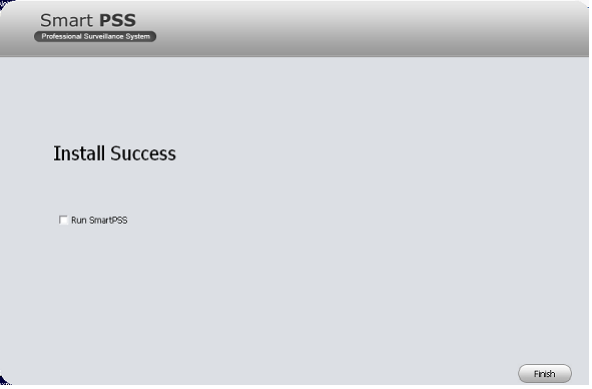
Hình 2-7
1.8. Ấn Finish để hoàn tất cài đặt.
2. Gỡ cài đặt.
2.1.Từ Start -> All programs >Smart PSS, chọn mục Uninstall Smart PSS. Hệ thống sẽ hiển thị hộp thư thoại như hình 2-8
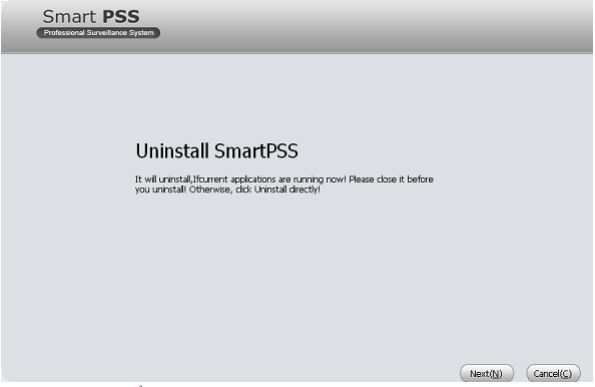
2.2.Click next , bạn có thể xem giao diện như hình 2-9
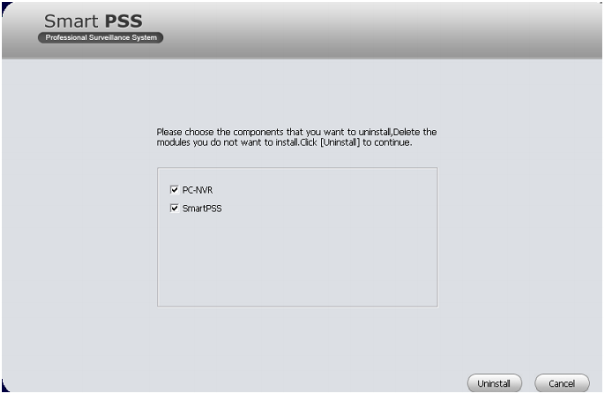
Hình 2-9
2.3.Check mục SmartPss để loại bỏ.
Bạn cần check vào mục PC-NVR nữa. Cuối cùng ấn Uninstall để loại bỏ.
III. CÀI ĐẶT

Click đúp chuột vào biểu tượng bạn cần phải đăng nhập vào giao diện
1. Đăng nhập vào giao diện như hình 3-1
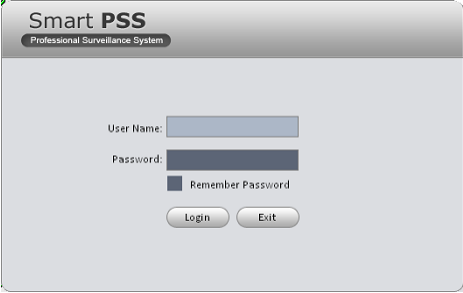
Hình 3-1
User Name: Điền tên đăng nhập
Password: điền mật khẩu tương ứng để đăng nhập
ấn OK, hệ thống sẽ xác minh tài khoản đăng nhập và sau đó đăng nhập vào giao diện Menu chính Cancel: click nút này để thoát khỏi giao diện đăng nhập.
Chú ý: Nếu đó là lần đầu tiên bạn chạy chương trình Smart PSS, tên người dùng mặc định là admin và password là admin quá. Admin là một siêu quản trị và không thể được gỡ bỏ. Nó có thể thêm, chỉnh sửa hoặc xóa người dùng khác.
Vì lý do bảo mật, vui lòng thay đổi mật khẩu sau khi đăng nhập lần đầu vào.
Bạn có thể nhớ mật khẩu của bạn, vì vậy khi bạn có thể đăng nhập vào lần sau, bạn không cần tên người dùng và mật khẩu đầu vào. Xin lưu ý chức năng này là để thuận tiện duy nhất của bạn. Không cho phép chức năng này trong máy tính công cộng.
2. Giao diện chính Click nút đăng nhập, hệ thống bắt đầu xác minh tên người dùng và mật khẩu và sau đó đi đến giao diện chính. Xem Hình 3-2.
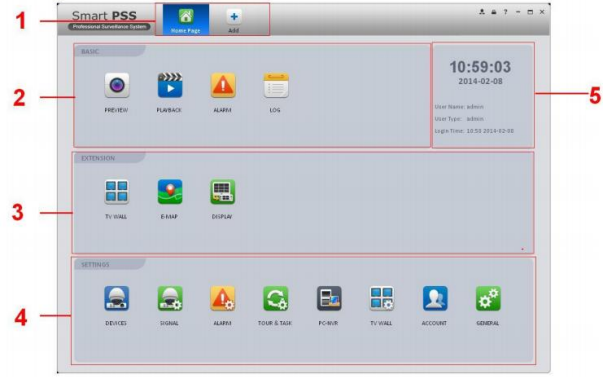
Hình 3-2
Vui lòng tham khảo bảng dưới đây để biết thông tin chi tiết

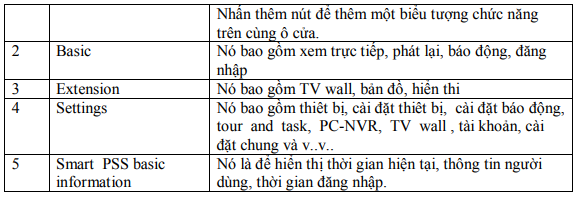
3. General ( Tổng quan)
Nếu đó là lần đầu tiên bạn đăng nhập vào smart pss, bạn cần phải thiết lập thông số hệ thống. Nó bao gồm hiệu suất mạng, tiết kiệm thời gian đăng nhập, đăng nhập smart PSS hay không, hình ảnh và ghi lại đường dẫn lưu. Hãy làm theo các bước được liệt kê dưới đây.

Click vào bạn sẽ đến giao diện gereral như hình 3-3
3.1. Basic
Nó là thiết lập tính năng, ngôn ngữ, thời gian v..v..
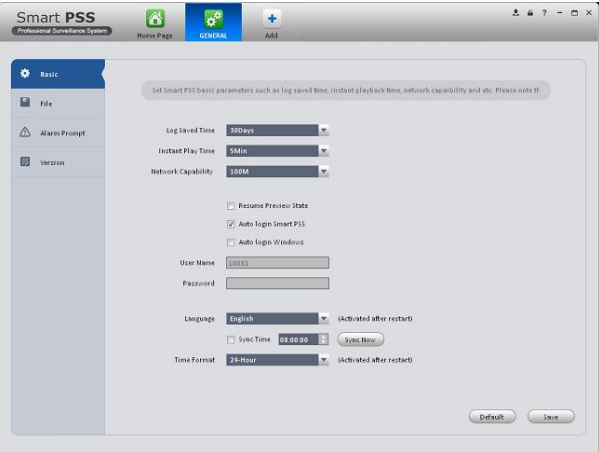
Hình 3-3
Xin vui lòng xem thông tin bên dưới
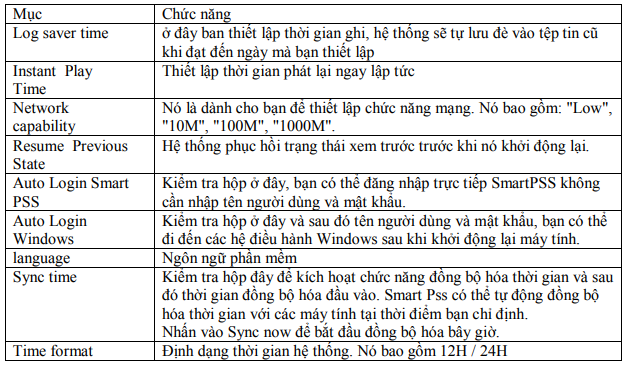
3.2. File Giao diện cấu hình tập tin được hiển thị như dưới đây. Xem Hình 3-4.
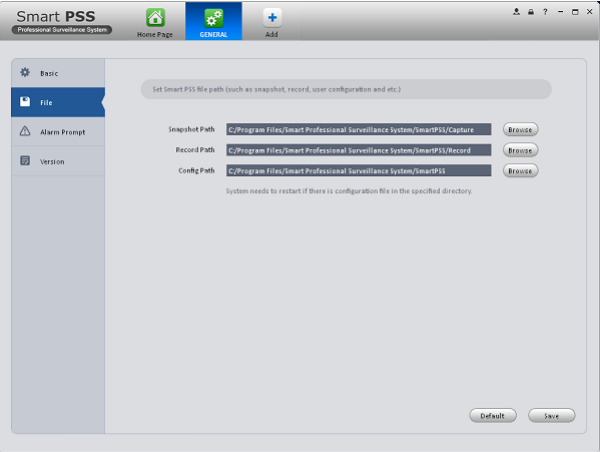
Hình 3-4
Ởđây bạn có thể thiết lập hình File Path ảnh chụp và ghi tập tin mặc định đường dẫn lưu. Đường dẫn tập tin cấu hình: Đó là nhập khẩu hoặc tập tin cấu hình xuất khẩu. Nếu bạn thay đổi đường dẫn đến D đĩa, bạn có thể xuất thông tin người sử dụng phần mềm hiện tại để D đĩa. Nếu phần mềm hiện tại đã được cài đặt vào đĩa D, bạn có thể nhập thông tin người dùng cho phần mềm hiện nay.
3.3. Alarm prompt
Nó là để thiết lập báo động âm thanh nhắc nhở. Giao diện được hiển thị như dưới đây.
Xem Hình 3-5.
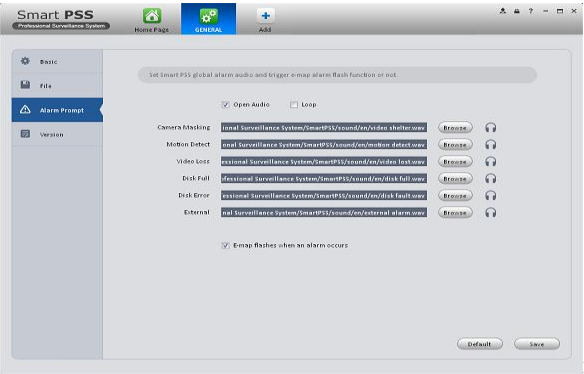
Vui lòng chọn âm thanh nhắc nhở tương ứng cho các loại hình báo động quy định. Kiểm tra hộp ở dưới cùng của giao diện để kích hoạt chức năng e-map. Các e-map có thể flash khi báo động tương ứng xảy ra.
Lời khuyên :Bạn có thể nhấp vào nút Default để khôi phục lại thiết lập mặc định của nhà máy.
3.4. Version Nhấp vào nút phiên bản; bạn có thể vào giao diện sau đây. Xem Hình 3-6. Ở đây bạn có thể xem thông tin phần mềm phiên bản.
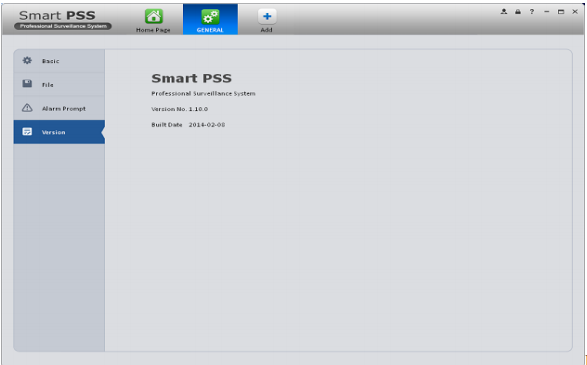
Hình 3-6
4. Accout Ở đây bạn có thể tạo mới, thay đổi hoặc xóa người sử dụng.
4.1. Thêm Role

4.1.1. Click vào trong cửa sổ Settings, và sau đó nhấp vào nút role. bạn có thể vào giao diện sau đây. Xem Hình 3-7.
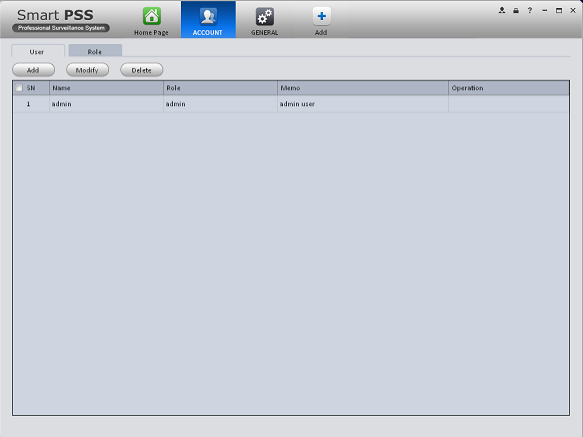
Hình 3-7
4.1.2. Nhấp vào nút Add, giao diện hiển thị như hình 3-8
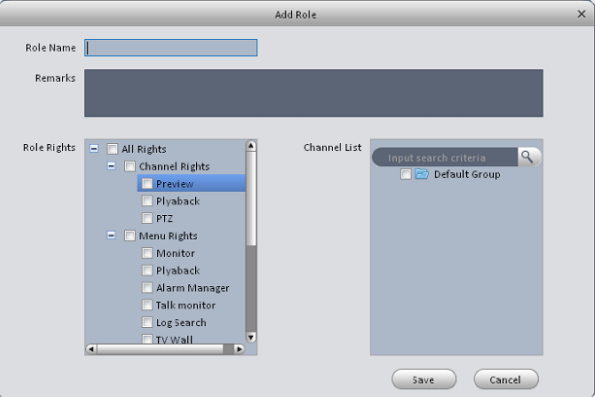
Hình 3-8
4.1.3. Vui lòng nhập một tên vai trò và kiểm tra các quyền vai trò tương ứng.
Bạn có thể nhập vào một số thông tin tham khảo nếu cần thiết.
4.1.4. Click phím saver.
Chú ý: Chọn một Role và sau đó nhấp vào Modify /Delete để sửa đổi hoặc xóa một role
4.2. Add user

4.2.1. Click vào trong cửa sổ Settings, và sau đó nhấp vào nút user. bạn có thể vào giao diện sau đây. Xem Hình 3-9.
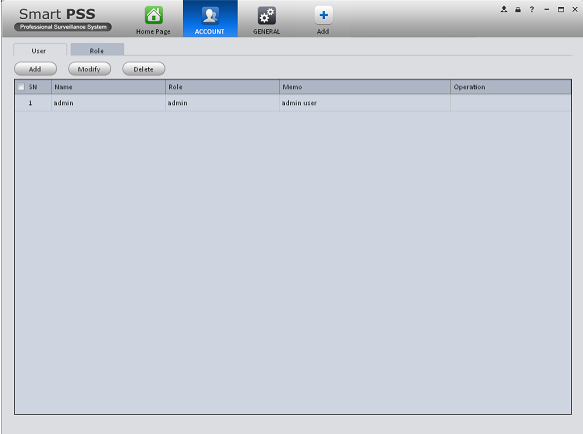
Hình 3-9
4.2.2. Click nút Add, bạn có thể thấy hệ thống hiện lên giao diện sau đây. Xem Hình 3-10.
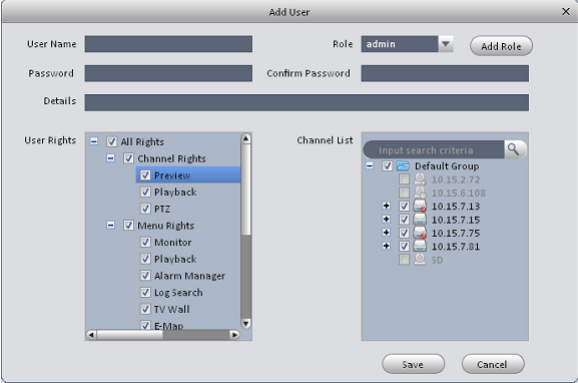
4.2.3. Chọn một chức nắng từ danh sách, tên người dùng, mật khẩu và xác nhận mật khẩu. Nhập vào một số thông tin mô tả nếu cần thiết. Chọn quyền cho người sử dụng mới.
4.2.4. Click save để lưu tên người dùng mới Vui lòng tham khảo bảng dưới đây để biết thông tin chi tiết
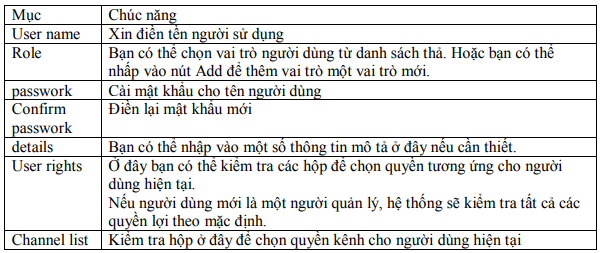
Lời khuyên: Chọn một tên người dùng và sau đó nhấp vào Modify/delete để sửa đổi hoặc xóa một người dùng.
5. DEVICE MANAGER
Ở đây bạn có thể thêm, sửa, xóa một thiết bị. Bạn cũng có thể thực hiện các thiết bị chức năng nhóm kênh.
5.1. ADD device
Bạn có thể tham khảo các bước được liệt kê dưới đây để bổ sung, sửa đổi hoặc xóa một thiết bị bằng tay hoặc tự động.

5.1.1. Click và trong cửa sổ cài đặt, hệ thống đi vào giao diện quản lý thiết bị; bạn có thể thấy một giao diện được hiển thị như trong hình 3-11.
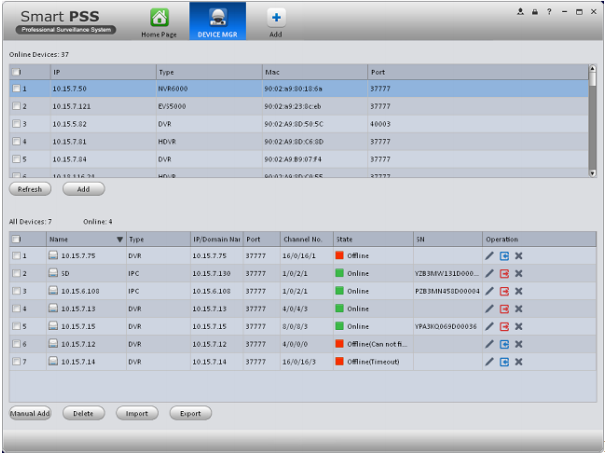
Nhấn vào nút manual add, giao diện được hiển thị như trong hình 3.12.
Hãy nhập các thông tin tương ứng và sau đó nhấn nút Add.
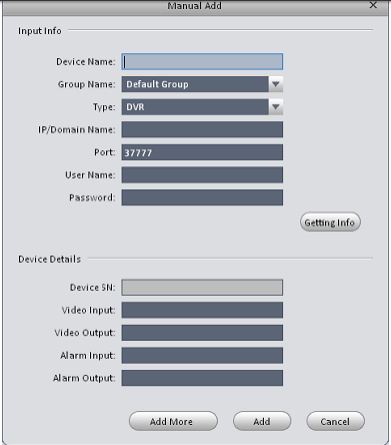
Hình 3-12
Vui lòng tham khảo bảng dưới đây để biết thông tin chi tiết.
| Mục | Chức năng |
| Device name | Vui lòng nhập một tên thiết bị ở đây |
| Group name | Nó được định bởi tên thiết bị |
| Type | Chọn loại thiết bị trong danh sách |
| IP/domain Name | Thiết bị địa chỉ IP hoặc tên miền. |
| Port | Cổng thiêt bị |
| User name | Tên người sử dụng |
| Password | Mật khẩu người sử dụng |
| Getting info | Nó là để có được thông tin thiết bị trực tuyến tự động |
| Device SN | SN. Thiết bị. Chỉ đọc |
| Video input | Số lượng kênh hình ảnh đầu vào thiết bị |
| Video output | Số lượng kênh hình ảnh đầu ra thiết bị |
| Alarm input | Số lượng kênh báo động đầu vào |
| Alarm output | Số lượng kênh báo động đầu ra |
| Add More | Click vào nó để lưu thiết lập hiện tại và sau đó thêm nhiều thiết bị khác |
| Add | Click vào nó để lưu thiết lập và sau đó thoát khỏi giao diện hiện tại. |
| Cancel | Hủy |
5.1.1.1. Add/Modify Device ( thêm/ thay đổi thiết bị)


Chọn thiết bị trong danh sách, và sau đó nhấp vào để thay đổi, hoặc vào để xóa .


Click vào để đăng nhập thiết bị. click vào để đăng xuất thiêt bị. Hoặc bạn có thể lựa chọn một số thiết bị và sau đó nhấp vào nút Delete ở góc dưới cùng bên trái để loại bỏ tất cả.
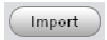
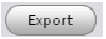
Chú ý: Click nút import file .xml để thêm thiết bị. Click nút và sau đó chọn
đường dẫn lưu để lưu danh sách thiết bị hiện tại để .xml file.
6. Signal manager ( hoặc device cfg )

Sau khi bạn đã thêm vào một thiết bị mới, bạn có thể vào giao diện quản lý các tín hiệu để thiết lập các thông số Trong giao diện chính. Nhấn vào nút trong cửa sổ Settings, bạn có thể vào giao diện sau đây. Xem Hình 3-13.
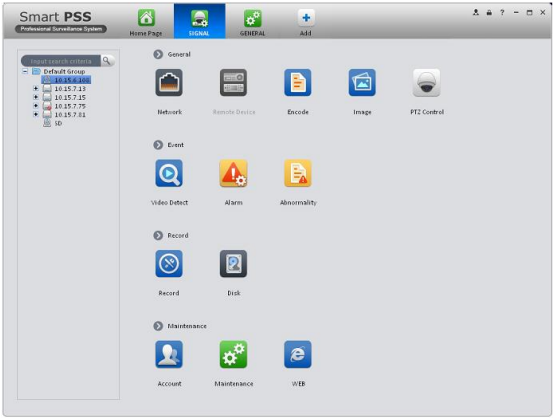
Hình 3-13
6.1. General
6.1.1. Network: (Mạng)
Dưới đây là dành cho bạn để thiết lập thông tin mạng như TCP / IP, kết nối,
PPPoE, DDNS, bộ lọc IP, SMTP, Multicast, và trung tâm báo động.
6.1.1.1. TCP/IP: Ở đây bạn có thể thiết lập tương ứng với tham số khi bạn đang sử dụng giao
thức TCP / IP kết nối. Xem Hình 3-14.
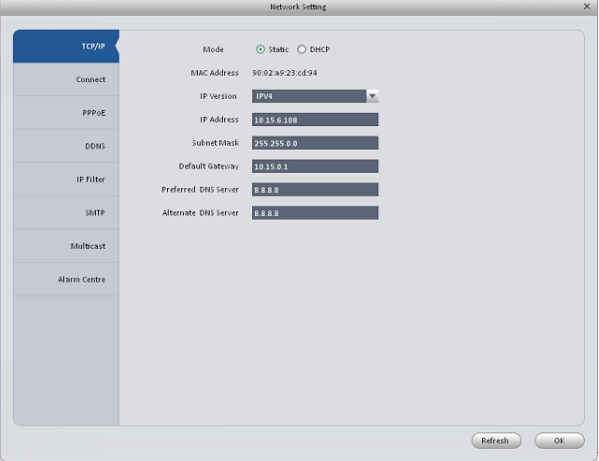
Hình 3-14
6.1.1.2. Connect ( Kết nối)
Ở đây bạn có thể thiết lập tối đa số lượng tài khoản đăng nhập, cổng TCP, UDP, cổng HTTP, cổng RTSP và vv Xem Hình 3-15.
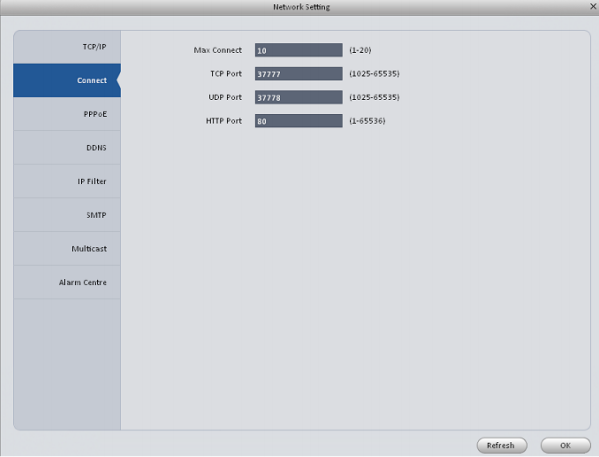
Hình 3-15
6.1.1.3. PPPOE
Giao diện PPPoE được hiển thị như dưới đây. Xem Hình 3-16.
Đầu vào "PPPoE tên" và "mật khẩu PPPoE" bạn nhận được từ các ISP (nhà
cung cấp dịch vụ Internet). Nhấn vào nút OK, bạn cần phải khởi động lại để
ăn active cấu hình của bạn. Saukhi khởi động lại, thiết bị sẽ tự động kết nối
với internet. Các IP trong PPPoE là thiết bị giá trị động. Bạn có thể truy cập
vào IP này để truy cập vào thiết bị
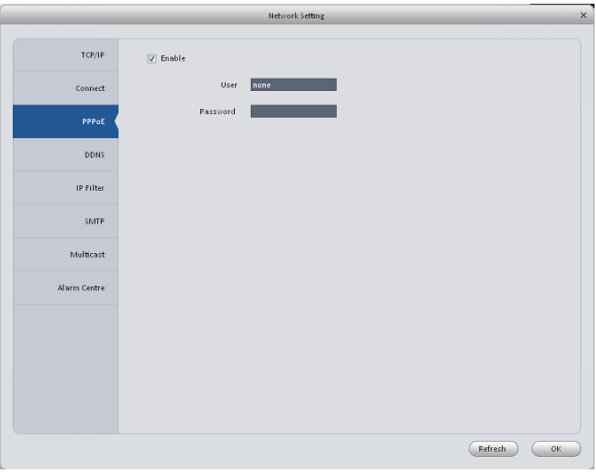
Hình 3-16
6.1.1.4. DDNS
Giao diện cài đặt DDNS được hiển thị như trong hình 3-17.
Bạn cần một máy tính cố định IP trong mạng Internet và có phần mềm
DDNS chạy trong máy tính này. Nói cách khác, máy tính này là một DNS (máy chủ tên miền).
Trong DDNS mạng, vui lòng chọn loại DDNS và làm nổi bật cho phép item. Sau đó, xinvui lòng nhập họ tên PPPoE của bạn, bạn nhận được từ bạn IPS
và máychủ IP(PC với DDNS). Nhấn nút OK và sau đó hệ thống khởi động lại. Nhấn vào nút Ok, hệ thống nhắc nhở để khởi động lại để có được tất cả các
thiết lập kích hoạt.
Sau khi khởi động lại, mở IE và đầu vào như sau: http: // (DDNS server) / (tên thư mục ảo) /webtest.htm
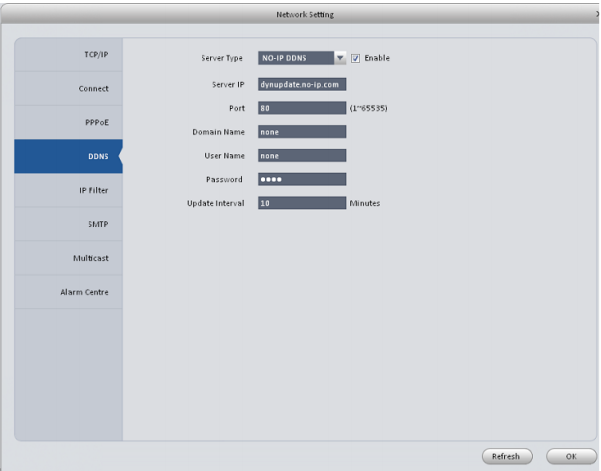
Hình 3-17
Vui lòng tham khảo bảng dưới đây để biết thông tin chi tiết
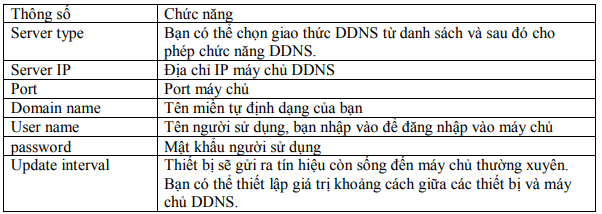
6.1.1.5. IP Filter
Giao diện bộ lọc IP được hiển thị như trong hình 3-18. Bạn có thể thêm IP trong danh sách sau đây. Sau khi bạn kích hoạt chức năng danh sách trắng,
chỉ IP được liệt kê dưới đây có thể truy cập vào thiết bị hiện nay. Nếu bạn
kích hoạt chức năng danh sách đen, các địa chỉ IP được liệt kê sau đây không thể truy cập vào thiết bị hiện nay.
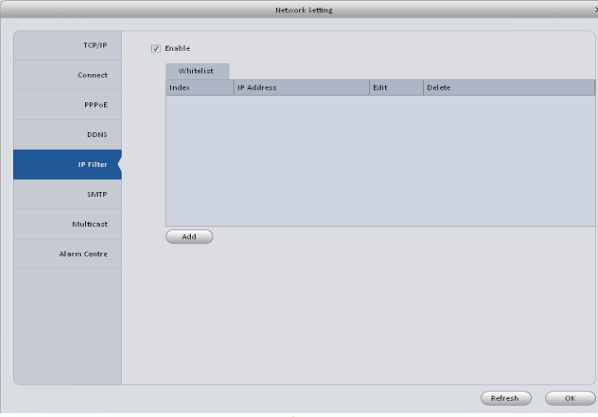
Hình 3-18
6.1.1.6. SMTP (Email)
Giao diện SMTP được hiển thị như trong hình 3-19. Ở đây bạn có thể thiết
lập nhận thư điện tử, chế độ mã hóa, gửi ra khoảng thời gian và vv
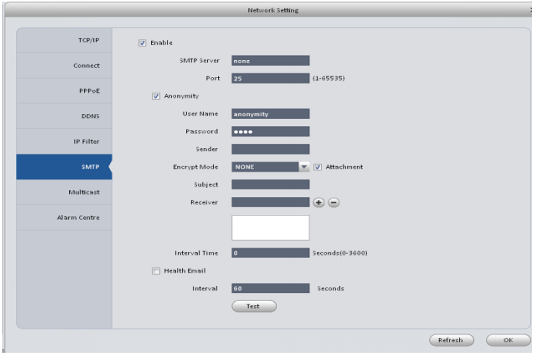
Hình 3-19
6.1.1.7. Multicast
Giao diện multicast được hiển thị như trong hình 3-20. Multicast là một chế độ truyền dẫn của gói dữ liệu. Khi có nhiều máy chủ để nhận được gói dữ liệu giống nhau, nhiều-cast là lựa chọn tốt nhất để giảm chiều rộng rộng và tải CPU. Các chủ nguồn chỉ có thể gửi một dữ liệu để vận chuyển. Chức năng này cũng phụ thuộc vào mối quan hệ của các thành viên nhóm và nhóm của bên ngoài.
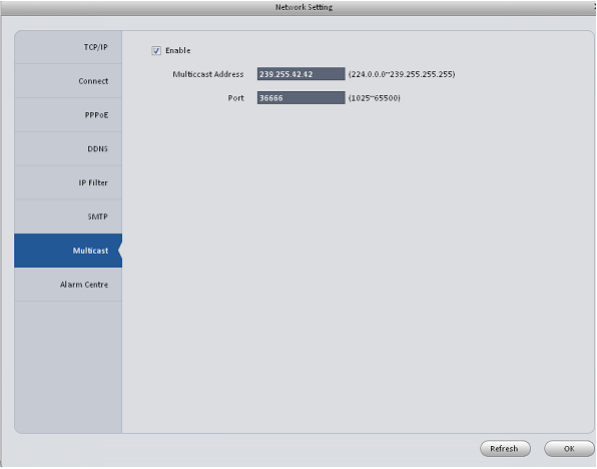
Hình 3-20
6.1.1.8. Alarm Server – (Trung tâm báo động)
Giao diện trung tâm báo động được hiển thị như dưới đây. Xem Hình 3-21. Giao diện này được dành riêngcho các bạn phát triển. Hệ thống có thể tải
lên các tín hiệu báo động đến trung tâm báo động khi báo động nội bộ xảy
ra. Trước khi sử dụng trung tâm báo động, xin vui lòng thiết lập IP máy
chủ, cổng và vv Khi một báo động xảy ra, hệ thống có thể gửi dữ liệu như
các giao thức xác định, do đó, các khách hàng cuối cùng có thể có được các
dữ liệu.
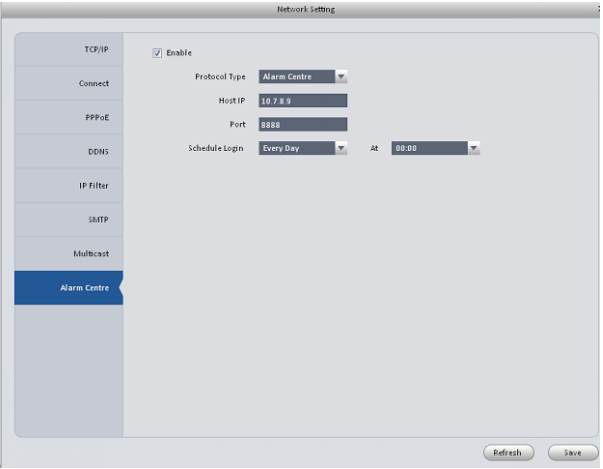
Hình 3-21
6.1.2. Remote —(Từ xa)
Ở đây bạn có thể thêm các thiết bị từ xa bằng tay hoặc tự động. Xem Hình 3-22.
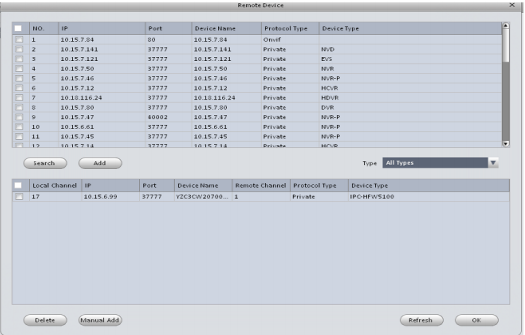
Hình 3-22
Nhấn vào nút Tìm kiếm thiết bị, hệ thống có thể liệt kê tất cả các thiết bị
trên phần IP cùng.Chọn và thiết bị và sau đó nhấn nút Add; bạn có thể thêm một thiết bị từ xa. Nhấn vào nút add bằng tay, hệ thống hiện lên hộp thoại
sau đây. Xem Hình 3-23. Vui lòng nhập các thông tin tương ứng và sau đó
nhấp vào nút OK để thêm một thiết bị từ xa.
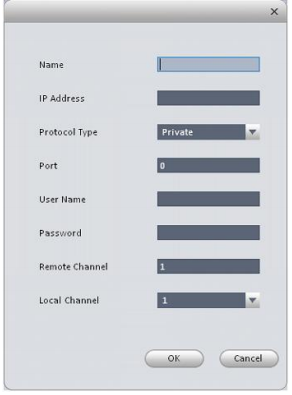
Hình 3-23
6.1.3. Encode — (Mã Hóa)
6.1.3.1. Âm thanh/ Hình ảnh
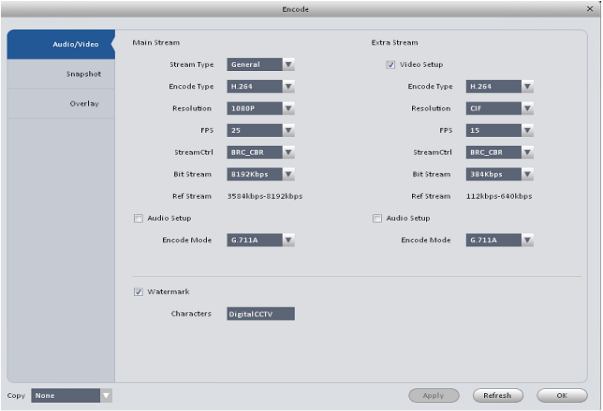
Hình 3-24
Vui lòng tham khảo bảng dưới đây để biết thông tin chi tiết
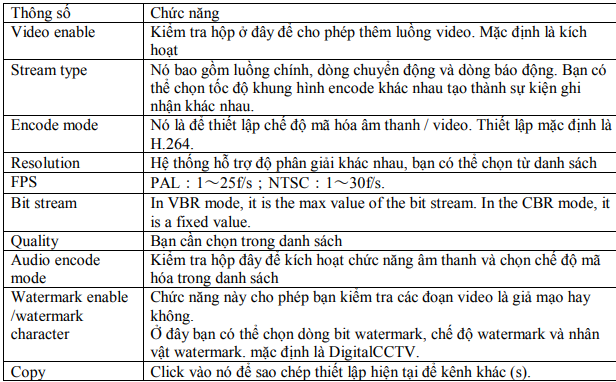
6.1.3.2. Snapshot
Giao diện ảnh chụp được hiển thị như dưới đây. Xem Hình 3-25.
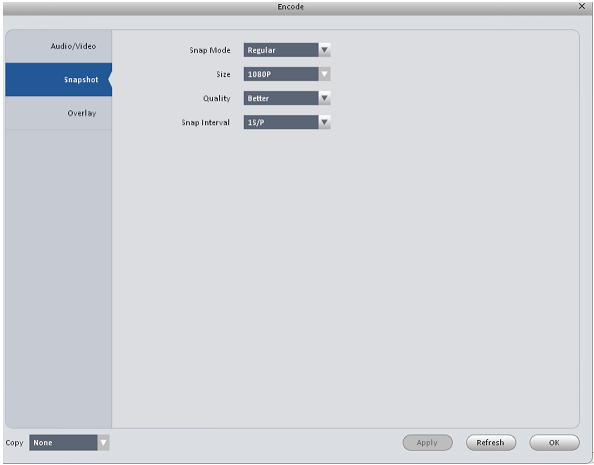
Hình 3-25
Vui lòng tham khảo bảng dưới đây để biết thông tin chi tiết.
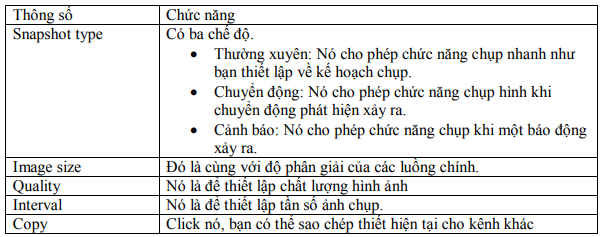
6.1.3.3. Overlay
Dưới đây là dành cho bạn ghi lớp thông tin về video. Xem Hình 3-26.
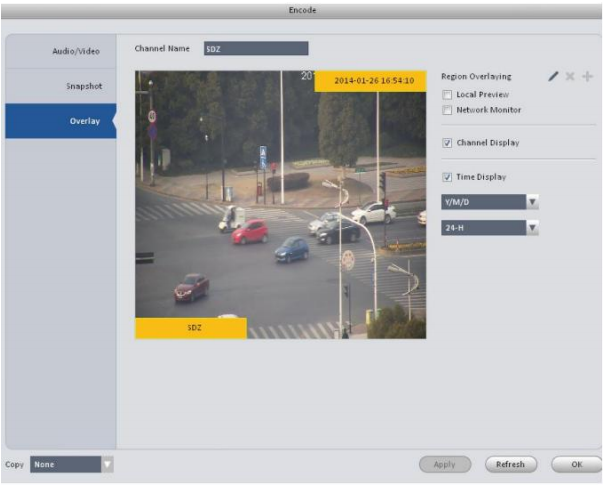
Hình 3-26.
Vui lòng tham khảo bảng dưới đây để biết thông tin chi tiết.
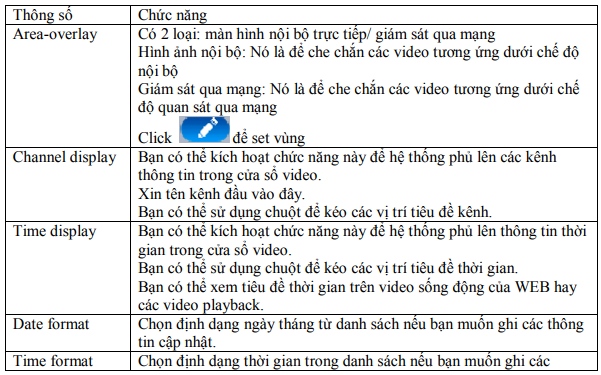
6.1.4. Image ( Hình ảnh )
Ở đây bạn có thể thiết lập thuộc tính máy ảnh. Xem Hình 3-27
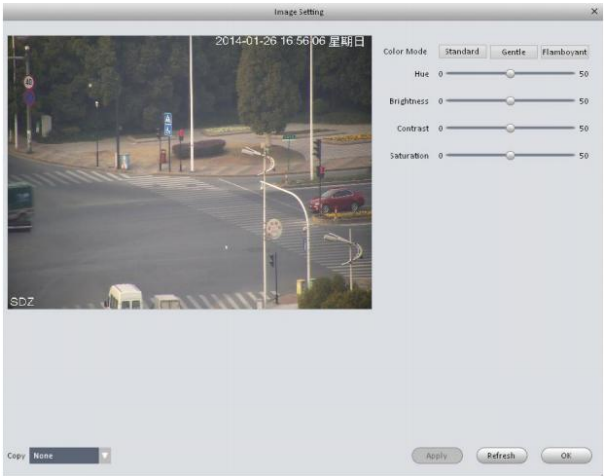
6.1.5. PTZ Control ( Điều khiển PTZ )
Nó là dành cho bạn để thiết lập các thông số PTZ. Xem Hình 3-28
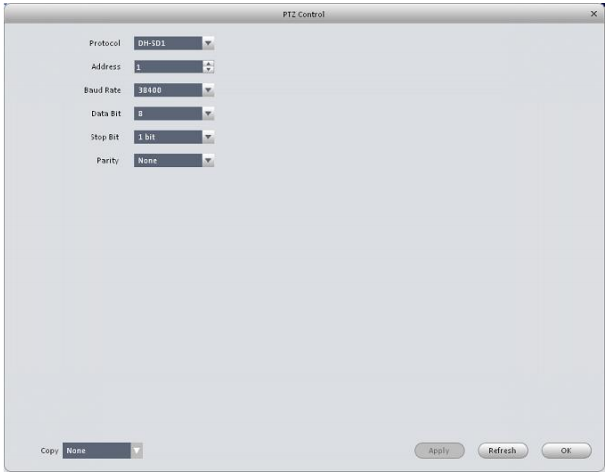
Hình 3-28
6.2. Event ( sự kiện )
6.2.1. Video detect
Phát hiện hình ảnh có 3 loại
Motion detect: Thông qua phân tích hình ảnh, hệ thống có thể cho phép
phát hiện chuyển động báo động khi phát hiện bất kỳ tín hiệu di chuyển
mà đạt đến ngưỡng nhạy cảm bạn đặt vào đây.
Video loss: Chức năng này cho phép bạn để được thông báo khi có hiện tượng mất đoạn hình ảnh Camera masking: khi có một ai đó che ống kính, hay hình ảnh đầu ra có sự thay đổi môi trường ánh sáng, hệ thống có thể cảnh báo để đảm bảo liên lạc. Ở đây chúng tôi lấy ví dụ sử dụng chuyển động
phát hiện giao diện. Xem Hình 3-29.
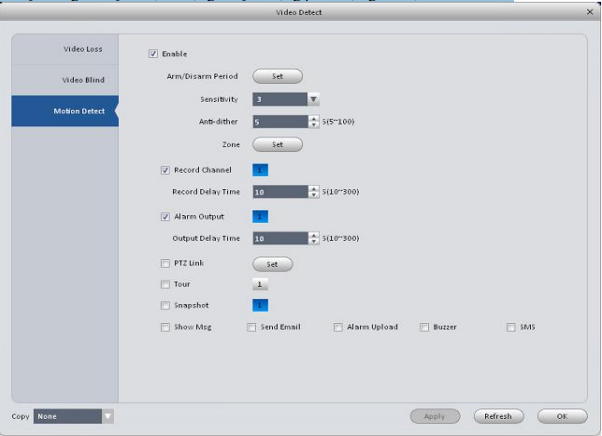
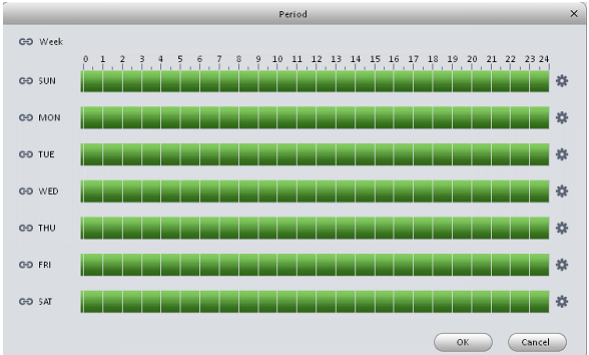
Hình 3-30
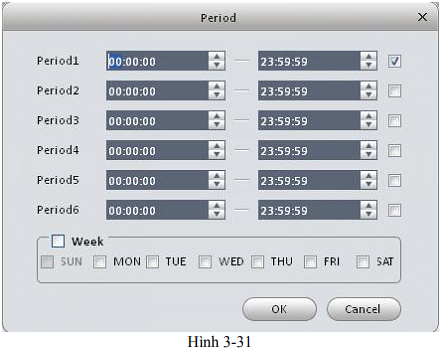
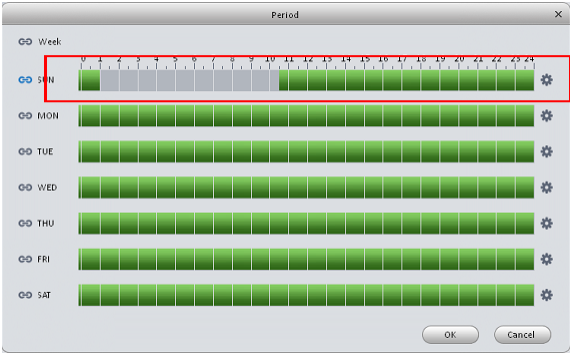
Hình 3-32
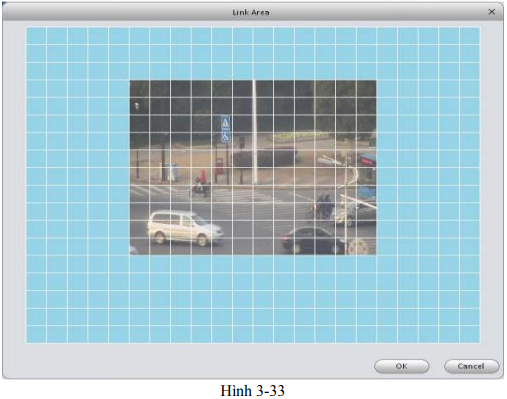
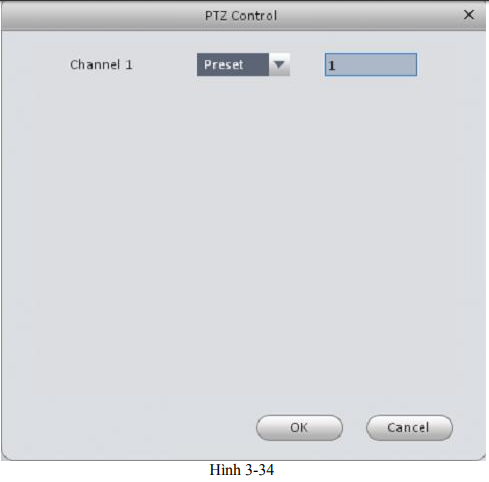
Xin vui lòng tham khảo bảng dưới đây để biết thông tin chi tiết
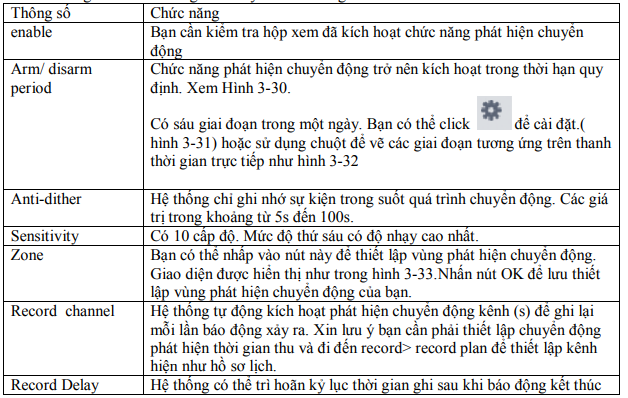
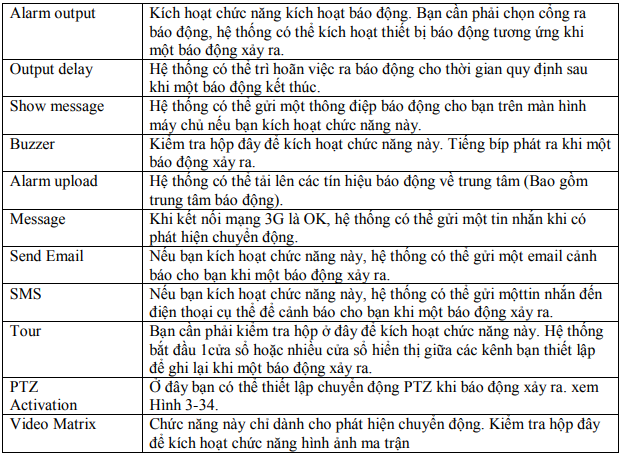
6.2.2. Alarm (Báo động)
Trước khi vận hành, hãy chắc chắn rằng bạn đã kết nối đúng các thiết bị
báo động như còi. Chế độ đầu vào bao gồm các báo nội bộ và báo qua mạng. Giao diện báo động nội bộ được thể hiện như trong hình 3-35
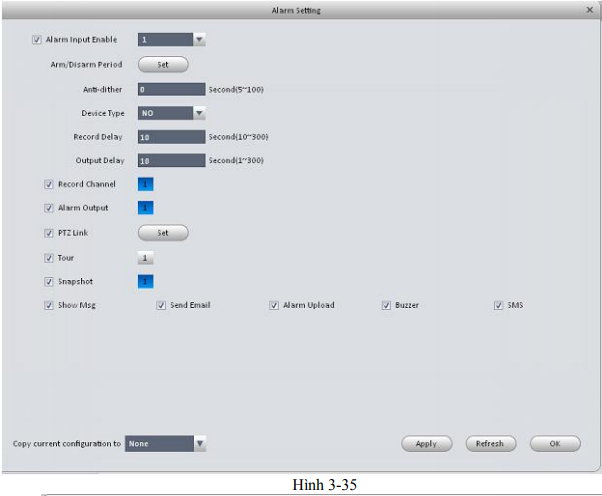
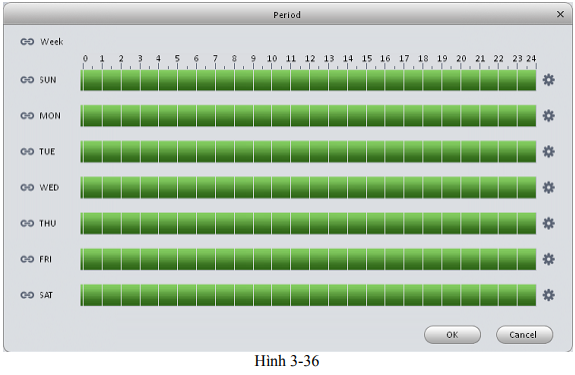
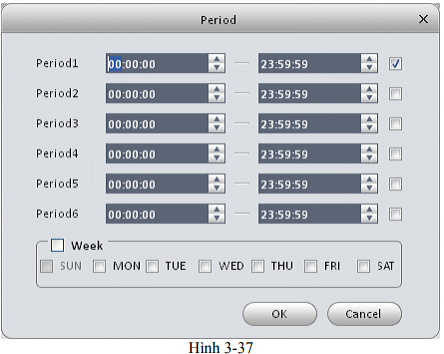
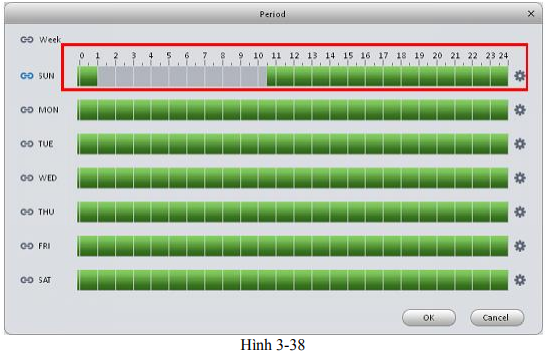
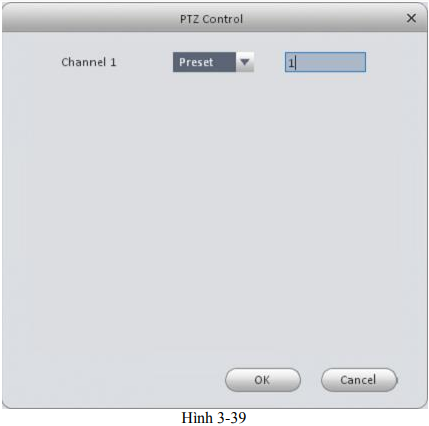
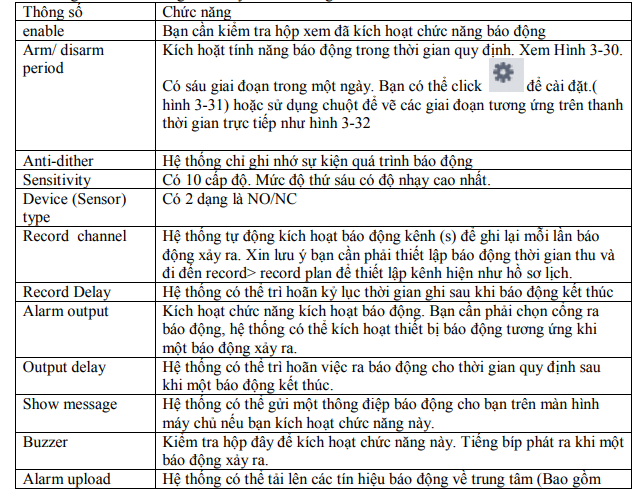
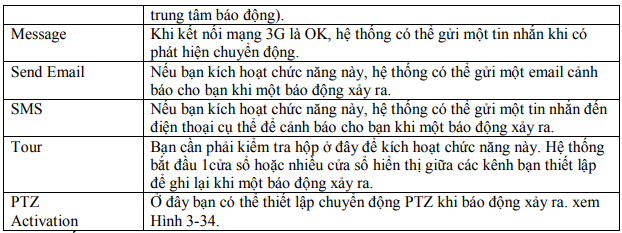
6.2.3. Bất thường
Nó bao gồm sáu trạng thái: Không có thiết bị, không có không gian,
thiết bị báo lỗi, mất mạng, mâu thuẫnvà xung đột IP MAC. Xem Hình 3-40 và Hình 3-45
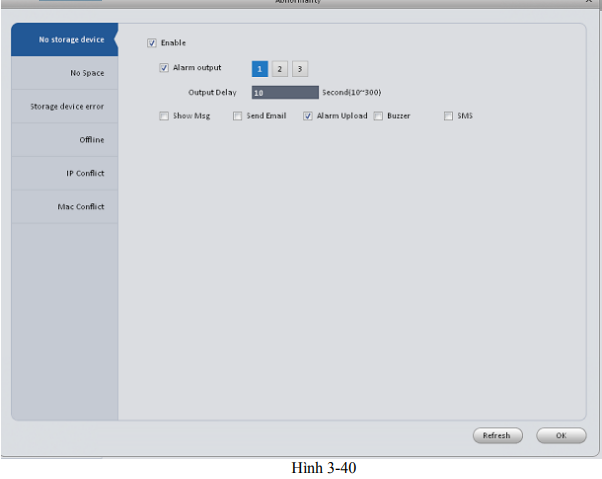
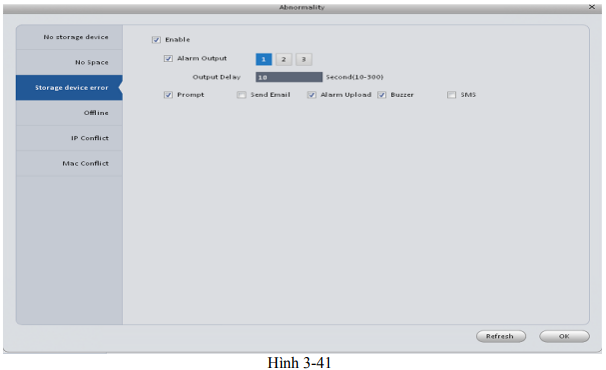
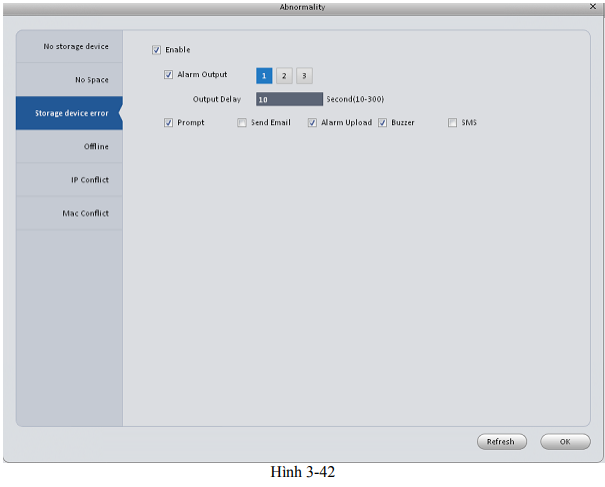
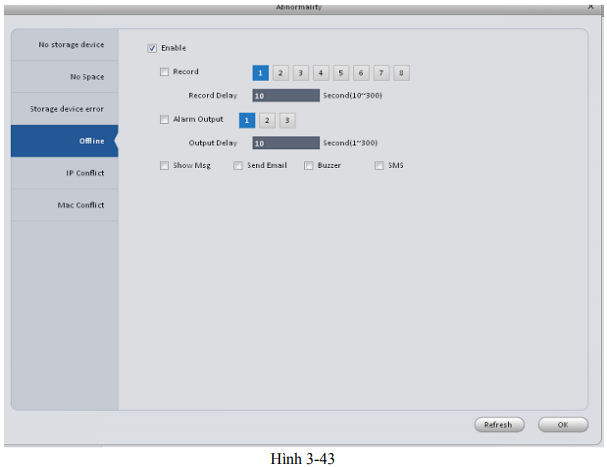
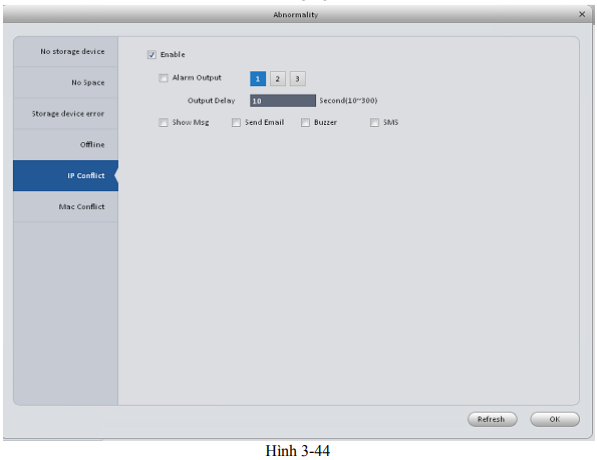
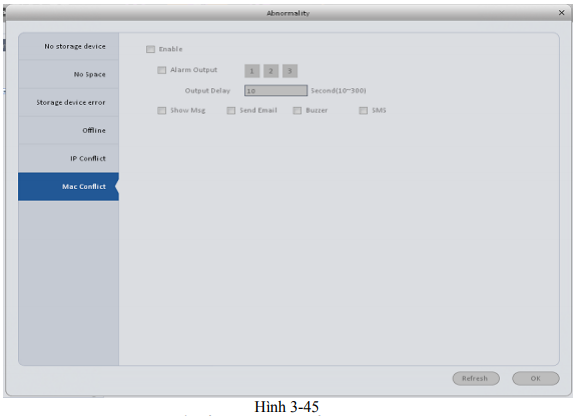
Xin vui lòng xem bảng dưới đây để biết thông tin chi tiết
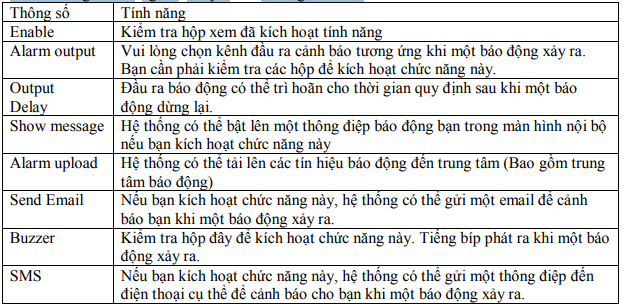
6.3. Record ( Ghi )
6.3.1. Lịch trình
Bạn có thể thiết lập khoảng thời gian tương ứng để kích hoạt lịch trình ghi hình. Bạn có thể làm theo các bước dưới đây để thiết lập lịch trình chức năng ghi. 1) Nhấn vào nút Schedule, bạn có thể vào giao diện sau đây. Xem Hình 3-46
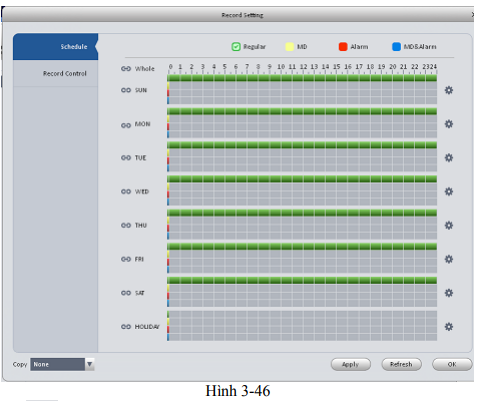
2) Nhấn nút Setting sau đó sau ngày tương ứng, bạn có thể thấy một giao diện hiển thị như dưới đây. Xem hình 3-47
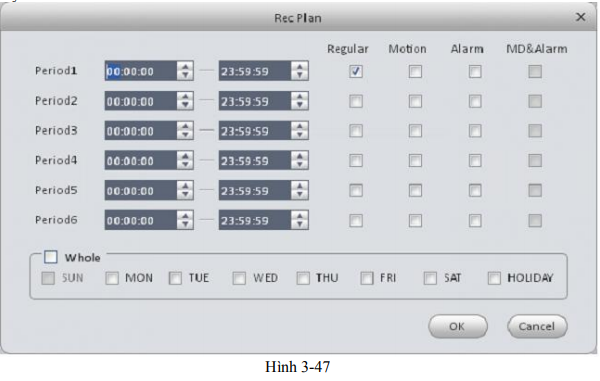
3) Thiết lập thời gian ghi và kiểm tra hộp để chọn kiểu gi. Nhấn vào nút OK, bây giờ bạn có thế thấy một giao diện hiển thị như trong hình 3-48
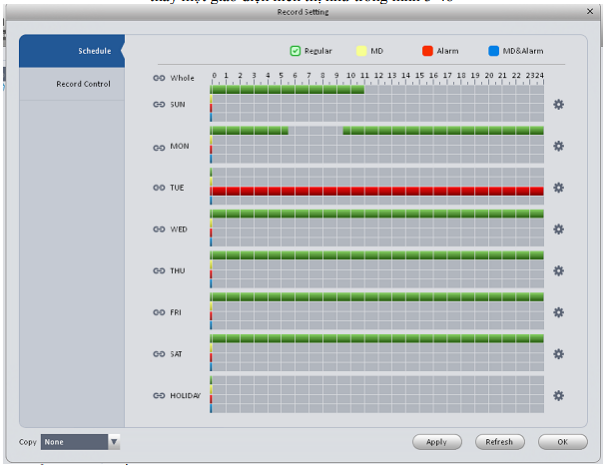
Bạn có thể xem các thiết lập khoảng thời gian hiện tại từ các thanh màu.
Màu xanh lá cây tượng trưng cho chế độ ghi liên tục
Màu vàng tượng trưng cho chế độ ghi theo chuyển động
Màu đỏ tượng trưng cho chế độ ghi theo báo động
Màu xanh dương tương trưng cho chế độ ghi theo chuyển động và báo động
Chú ý: Nhấn vào nút Copy để sao chép thiết lập hiện tại đến một ngày khác. 6.3.1.1. Record control ( kiểm soát ghi ) Nó là dành cho bạn để thiết lập chế độ kiểm soát hồ sơ. Xem Hình 3-49.
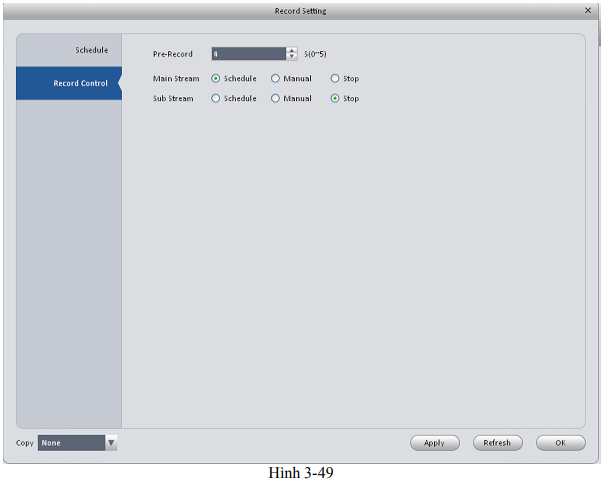
Vui lòng tham khảo bảng dưới đây để biết thông tin chi tiết.

6.3.2. Ổ cứng
6.3.2.1. Lưu trữ nội bộ
Các giao diện địa phương được thể hiện như trong hình 3-50. Ở đây bạn có thể lưu dữ liệu vào thẻ SD địa phương hoặc HDD.
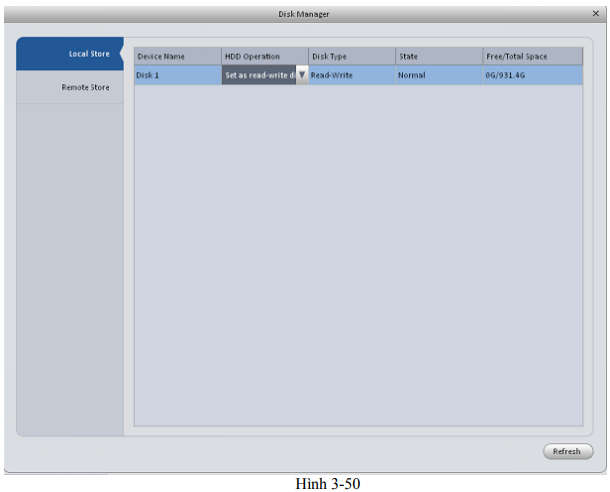
6.3.2.2. Lưu trữ từ xa
Nó là dành cho bạn upload dữ liệu với máy tính qua FTP. Xem Hình 3-51
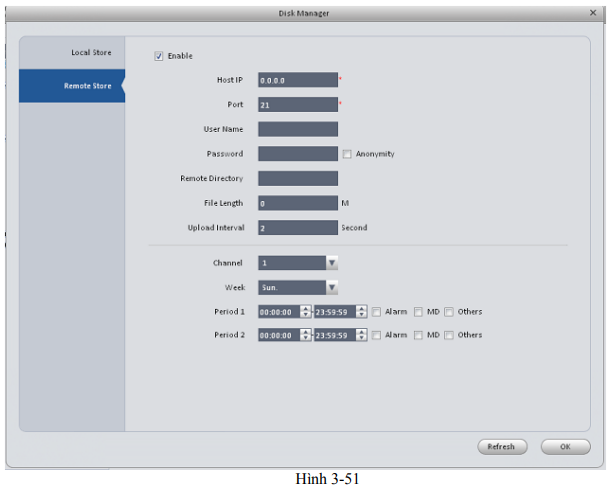
6.4. Disk Maintenance
6.4.1. Tài khoản
Ở đây bạn có thể thêm / sửa đổi / xóa một nhóm hoặc thêm / sửa đổi / xóa một người dùng. Hệ thống nhóm người dùng mặc định là admin / người dùng. Hệ thống sử dụng mặc định là nút / 888888 / Tài khoản 666666.Click admin trong tín hiệu giao diện và sau đó nhấp vào nút Role. Xem Hình 3-52
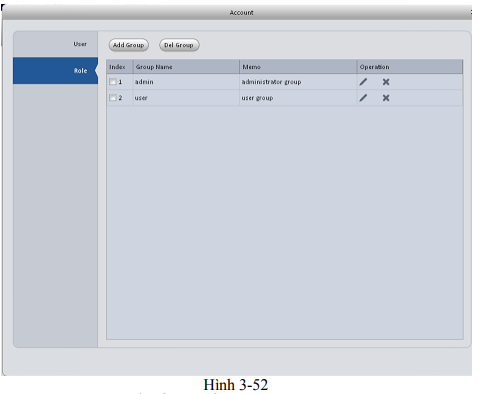
Nhấp vào nút Add group, bạn có thể thấy hệ thống hiện lên giao diện sau đây. Xem Hình 3-53. Vui lòng nhập tên nhóm và sau đó chọn các quyền tương ứng, nhập vào một số thông tin lưu ý để bạn tham khảo nếu cần thiết. Nhấn nút OK để thoát.
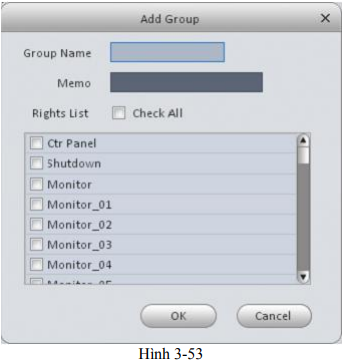
Tới các giao diện người dùng, ở đây bạn có thể thêm / xóa người sử dụng và sửa đổi tên người dùng. Xem Hình 3-54.
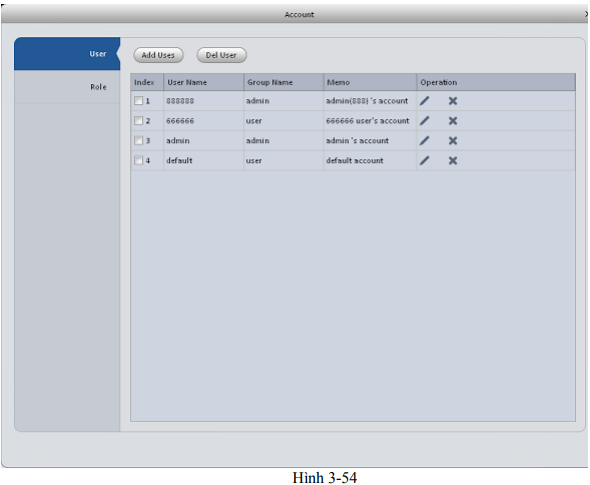
Nhấp vào nút Add user, bạn có thể thấy giao diện sau đây. Xem Hình 3-55. Xin tên người sử dụng, mật khẩu, và chọn một nhóm từ danh sách thả xuống. Chọn quyền tương ứng và sau đó nhấp vào nút OK. Lời khuyên Nếu bạn muốn nhiều người dùng sử dụng đăng nhập tài khoản này cùng một lúc, bạn cần phải kiểm tra hộp reuseable để chọn chức năng tái sử dụng
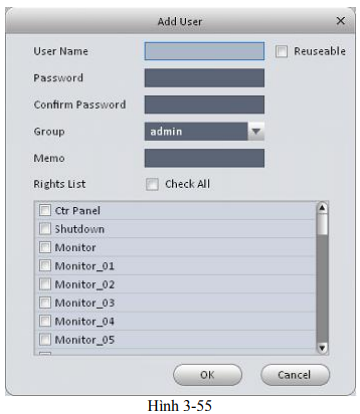
6.4.2. Maintenance
6.4.2.1. Host
Ở đây bạn có thể thiết lập thời gian hệ thống, định dạng ngày tháng, thời gian thu và v..v Xem Hình 3-56
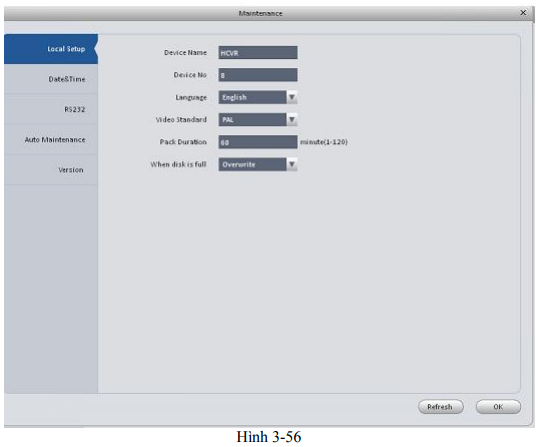
Vui lòng tham khảo bảng dưới đây để biết thông tin chi tiết.
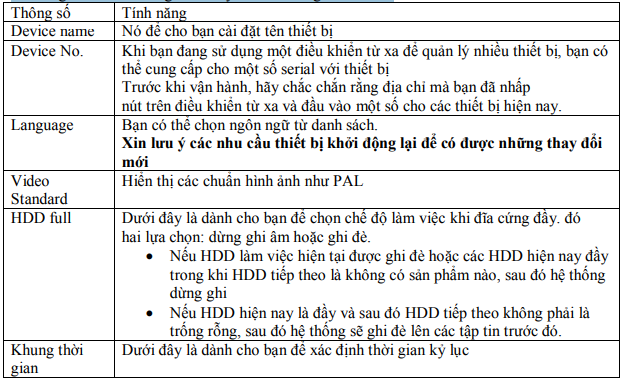
6.4.2.2. Date & Time
Những ngày tháng và thời gian giao diện được hiển thị như trong hình 3-57.
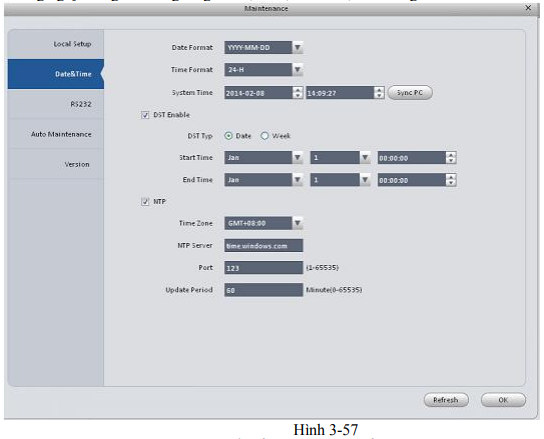
Vui lòng tham khảo bảng dưới đây để biết thông tin chi tiết.

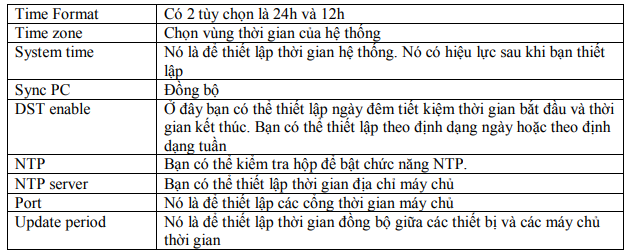
6.4.2.3. RS232
Giao diện RS232 được hiển thị như trong hình 3-58.
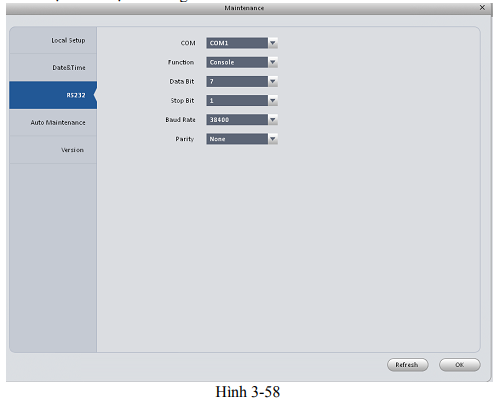
Vui lòng tham khảo bảng dưới đây để biết thông tin chi tiết.
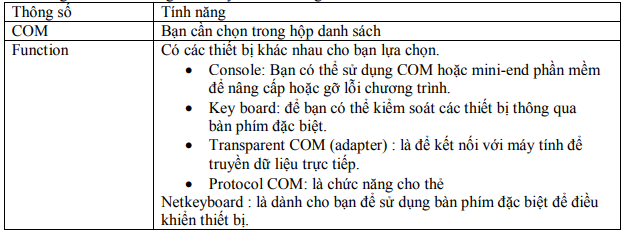

6.4.2.4. Auto Maintenance
Ở đây bạn có thể thiết lập thời gian tự động khởi động lại và tự động xóa các file cài đặt cũ. Bạn có thể thiết lập để xóa các tập tin cho những ngày quy định. Xem Hình 3-59.
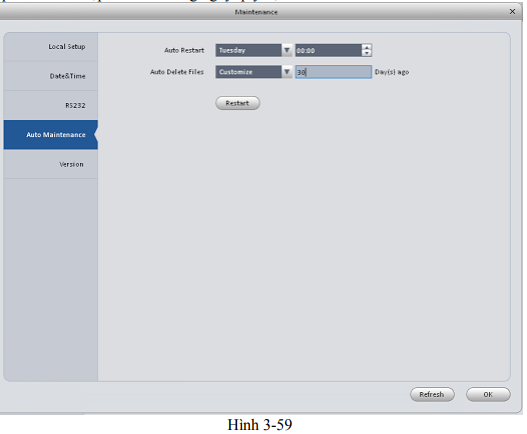
6.4.2.5. Version ( phiên bản )
Phiên bản giao diện được hiển thị như dưới đây. Xem Hình 3-60
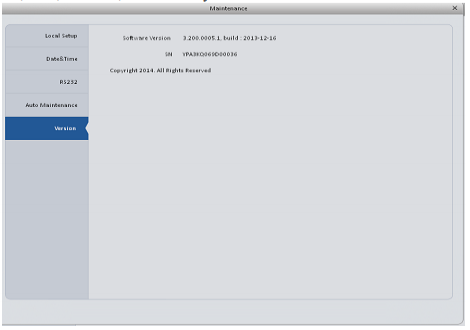
6.4.3. WED Click vào nó để đi đến WEB của thiết bị. Xem Hình 3-61. Hình dưới đây chỉ dành cho tham khảo.
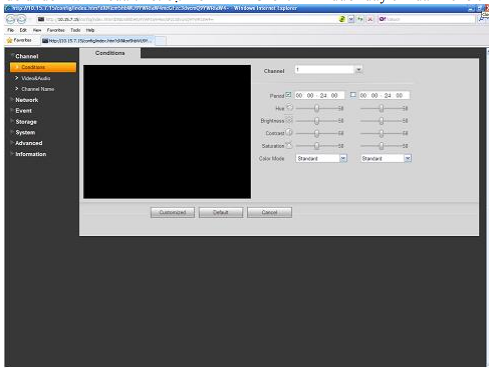
7. Alarm setup (Cài đặt báo động)
7.1. Cài đặt kế hoạch báo động
Bạn có thể làm theo các bước dưới đây để thiết lập một chương trình báo động
1) Nhấn vào trong trang cài đặt, bạn có thể vào giao diện cấu hình báo động. Xem Hình 3-62
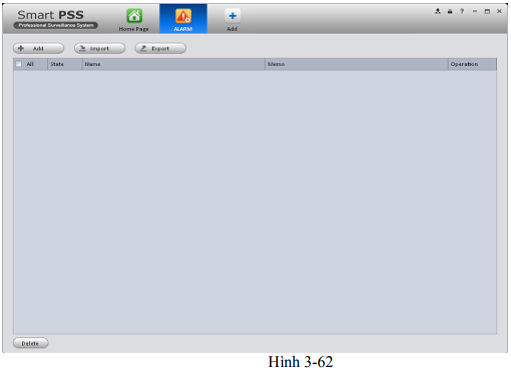
2) Cài âm báo động
a) Nhấn vào nút +ADD trong hình 3-62. Hệ thống sẽ đi đến giao diện thiết lập âm thanh báo động. Nhìn hình 3-63
b) Ở đây bạn có thể nhập vào một tên chương trình và một số thông tin tham khảo. chọn kiểu báo động từ danh sách.
c) Kiểm tra hộp để chọn một kênh mà bạn muốn thiết lập đề án báo động trên cửa sổ bên trái; bạn có thể thêm nó vào danh sách ở khung bên phải.
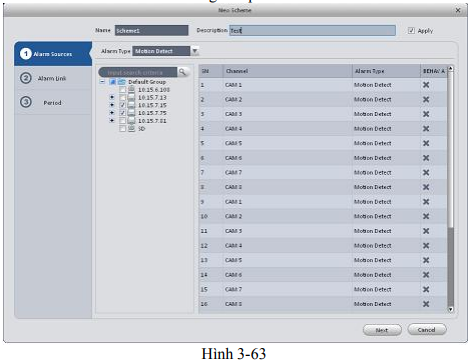
d) Nhấn vào báo thức liên kết trên khung bên trái hoặc bấm vào nút tiếp theo trong hình 3-63, bạn có thể vào giao diện sau đây. Vui lòng kiểm tra các kênh kích hoạt trong hình 3-64 và kênh đầu ra cảnh báo, thời gian ở lại và vv trong hình 3-65.
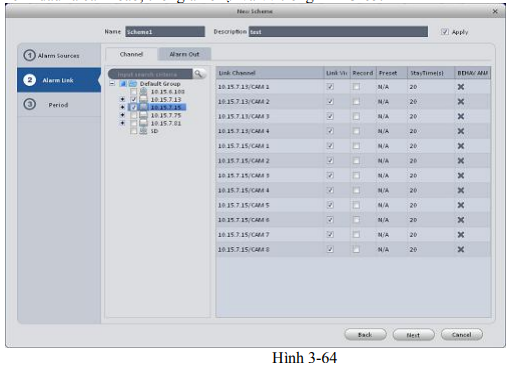
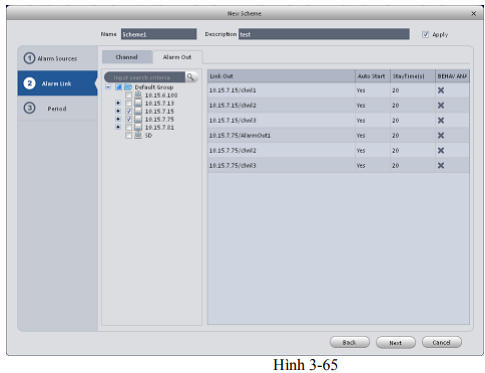
e) Nhấn vào nút Thời gian trên khung bên trái hoặc bấm vào nút tiếp theo trong hình 3-64, bạn có thể vào giao diện sau đây. Xem Hình 3-66
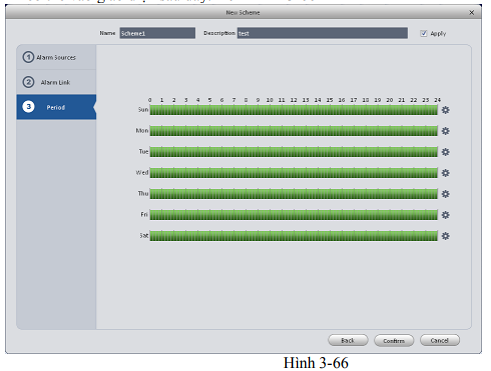
Click Setting để thiết lập khoảng thời gian kích hoạt báo động. Có sáu giai đoạn trong một ngày. Xem Hình 3-67. Nhấn nút OK để thoát.
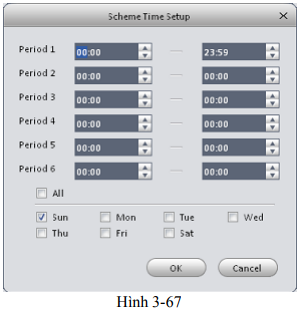
f) Nhấn vào nút OK, bạn có thể xem các thông tin về chương trình giao diện thiết lập báo động. Xem Hình 3-68.
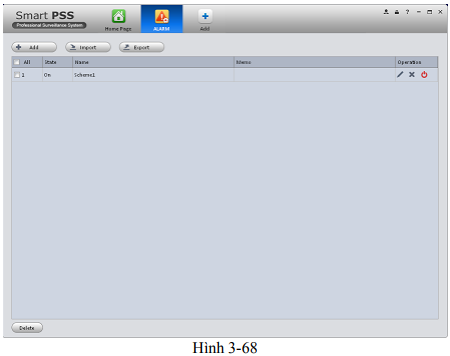
7.2. Enable/Disable/Export Scheme
Sau khi bạn đã thêm vào một chương trình, bạn có thể xem các nội dung sau đây để có thông tin hoạt động.
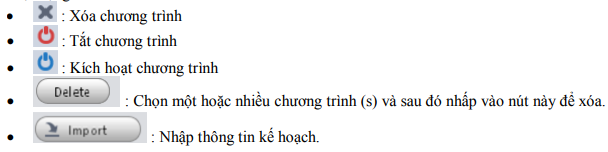

8. Cấu hình TV Wall
Chức năng này cho phép bạn video đầu ra cho các bức tường TV. Hãy làm theo các bước được liệt kê dưới đây.
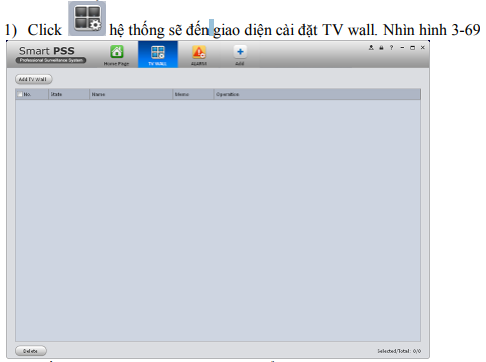
2) Nhấn vào nút Add TV wall, bạn có thể thêm tên vào mô tả
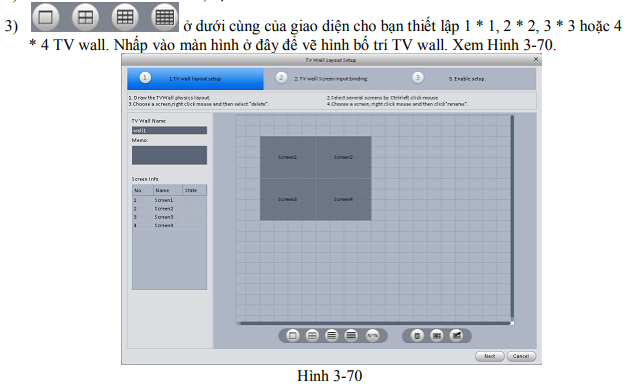
Chú ý Bạn có thế bấm vào N*N để tùy chỉnh TV wall của bạn
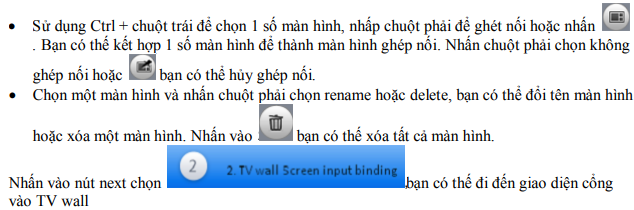
4) Liên kết kênh mã hóa Chọn kênh giải mã và sau đó kéo nó vào màn hình tương ứng của TV wall. Xem Hình 3-71.
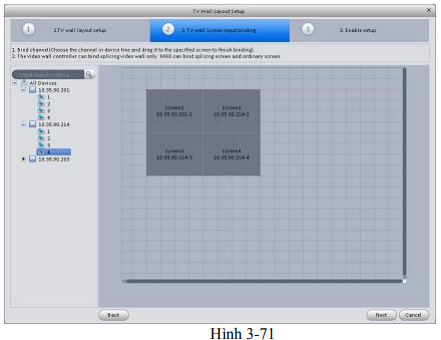
Nhấn vào nút next hoặc Enable setup bạn có thế kích hoạt giao diện trạng thái
5) Kiểm tra hộp ngay enable setup. Sau đó nhấn nút Finich. Bạn sẽ thấy giao diện như hình 3-72
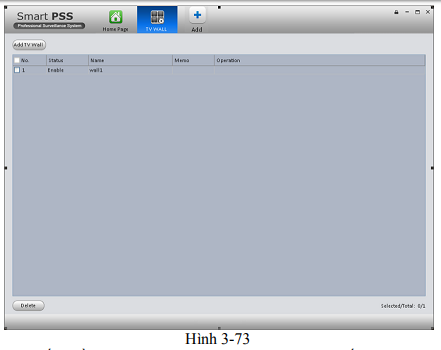
Trong hình 3-73, nhấn 2 lần vào TV wall, hoặc chọn TV wall và nhấn vào nút Modify. Bạn có thể thay đổi cài đặt. bạn cũng có thế nhấn vào nút delete hoặc remove. Trong stastus column, bạn cần chọn kích hoạt hoặc không kích hoạt TV wall. Nhấn vào Setting bạn có thể thay đổi cài đặt bật/tắt TV wall.
9. Tour & Task
Đó là để giám sát lịch trình trong mỗi cửa sổ. Hãy làm theo các bước dưới đây để cài đặt.
Nhấn vào icon Setting trong trang Setting. Bạn có thể vào giao diện giám sát. Xem Hình 3- 73
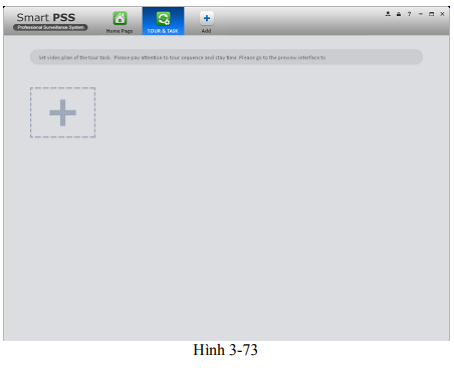
Nhấn vào nút + đến với giao diện Add task
Điền tên task, thời gian ở lại
Nhấn vào ở dưới cùng của giao diện để lựa chọn số giao diện Kéo kênh trên cửa sổ bên phải để vào các của sổ bên trái. Xem Hình 3-74.
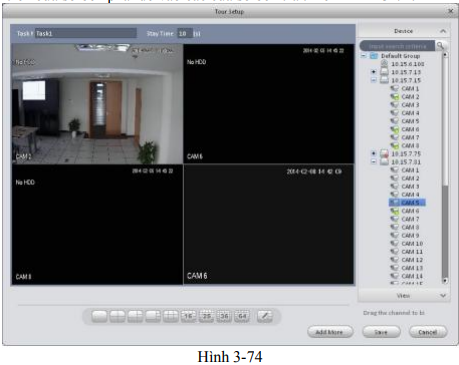
Nhấn Save vào để lưu cài đặt. Xem hình 3-75
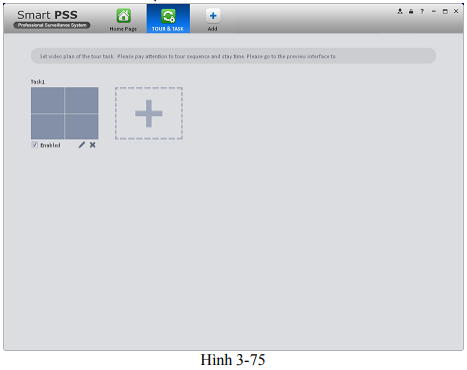
Nhấn ADD MORE để lưu thiết lập và thêm các tasks khác trong cùng 1 thời gian Trong hình 3-75 bạn có thể kiểm tra nút kích hoạt để mở chương trình hiện tại.
Hoặc bạn có thể vào giao diện chính và sau đó nhấp vào nút Preview để đi đến giao diện sau đây. Xem hình 3-76. Nhấn vào ở dưới cùng của giao diện cho kích hoạt trình này.
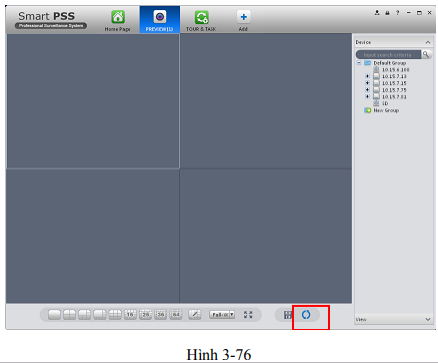
10. PC-NVR
Quan trọng Trước khi bạn sử dụng chức năng này, hãy chắc chắn rằng bạn đã cài đặt PC-NVR và các ứng dụng PC-NVR đang chạy! Chức năng này cho phép bạn lưu trữ tập tin bản ghi trên máy tính để sử dụng hiệu quả băng rộng. Bạn có thể thêm, chỉnh sửa hoặc xóa PC-NVR và thiết lập thông số PC-NVR. Hãy làm theo các bước được liệt kê dưới đây.
1) Nhấn vào icon trong trang Setting, bạn có thể đi giao diện PC-NVR. Xem Hình 3-77.
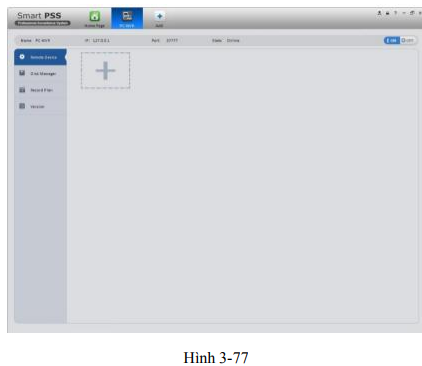
2) Thiết bị từ xa
a) Nhấn vào nút + bạn có thể thấy giao diện như hình 3-78. Ở đây bạn có thế thêm kênh
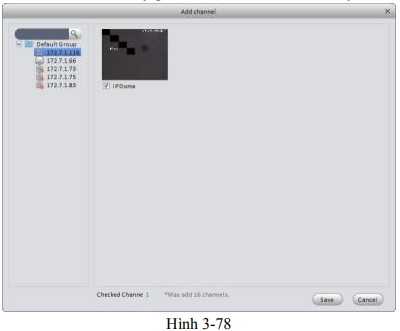
b) Hãy lựa chọn một thiết bị và sau đó kiểm tra các chế độ ghi các kênh
c) Nhấn vào nút Save
3) Quản lý ổ cứng
a) Trong hình 3-77, bấm vào nút quản lý ổ cứng trên cửa sổ bên trái, bạn có thể vào giao diện cài đặt.
b) Bạn có thể chọn ổ lưu lại và sau đó nhấp ALLOCATE vào Xem hình 3-79
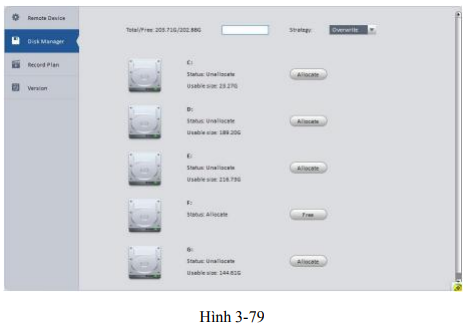
4) Thêm kế hoạch lưu trữ a) Trong hình 3-77, bấm nút Record plan trên khung bên trái. Và sau đó lựa chọn một kênh từ danh sách và sau đó nhấp vào nút SETTING. Bạn có thể vào giao diện sau đây. Xem Hình 3-80.
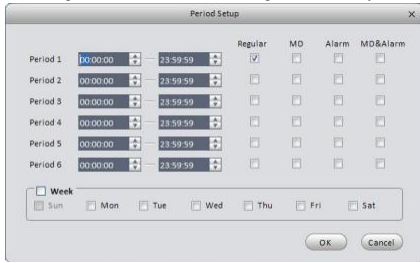
b) Hãy thiết lập thông tin khoảng thời gian, chế độ ghi
c) Hãy đặt thời gian tương ứng và sau đó nhấp vào nút OK. Bạn có thể thấy một giao diện hiển thị như trong hình 3-81.
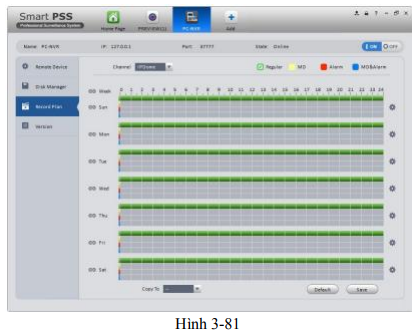
Chú ý: Sau khi bạn hoàn thành thiết lập cho một kênh, bạn có thể nhấp vào nút Copy trong Hình 3- 81 để sao chép thiết lập hiện tại để kênh khác (s).
IV. Hoạt động cơ bản
1. Xem trực tiếp
1.1.Xem thời gian thực
Sau khi bạn thiết lập nhóm kênh truyền hình, bạn có thể nhận ra thời gian thực xem trực tiếp, ghi âm, snap, hoạt động PTZ và v..v.. Trên giao diện chính, nhấn vào NÚT MẮT CAMERA trong trang Basic, bạn có thể vào giao diện xem trước. Xem Hình 4-1.
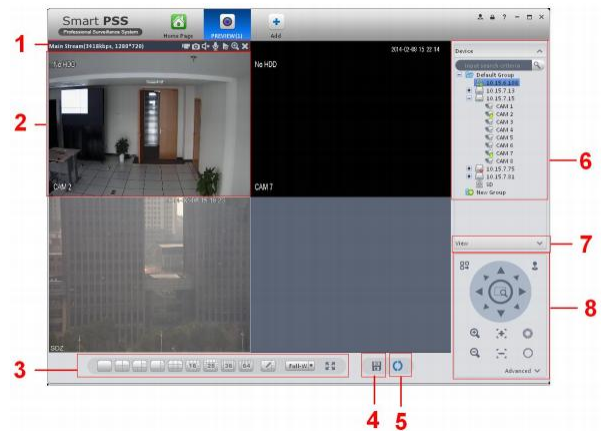
Hình 4-1
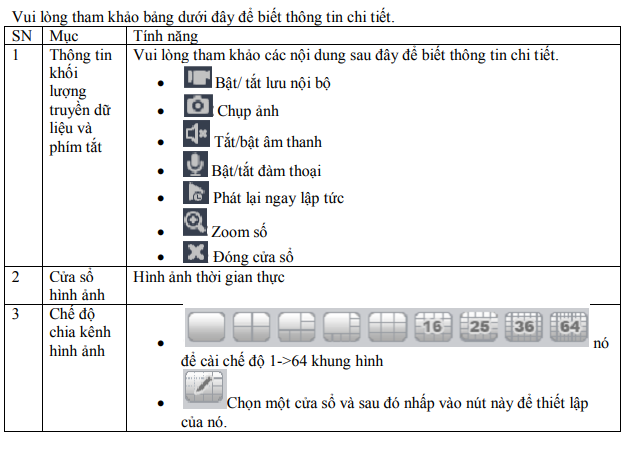
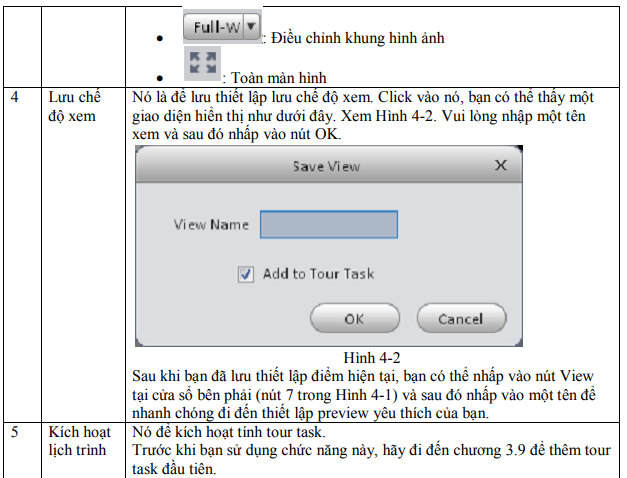
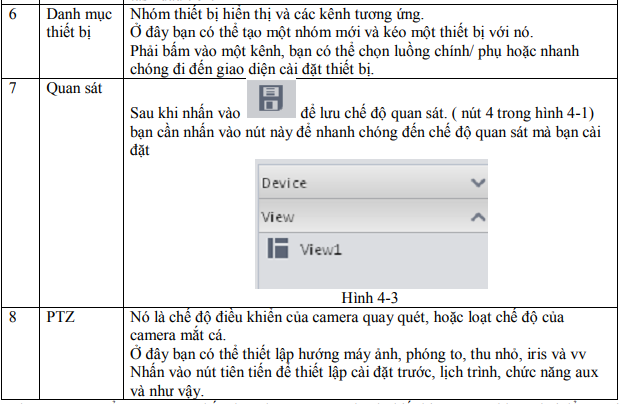
thiết bị nhấp chuột, bạn có thể chuyển đổi giữa các luồng chính/phụ Nhấp chuột phải cửa sổ xem trước, bạn có thể thấy một giao diện hiển thị như trong hình 4-4
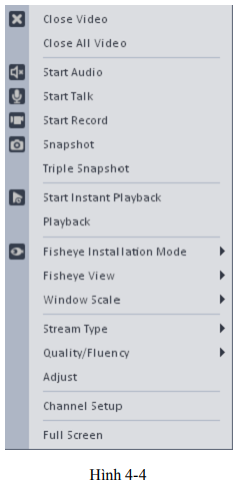
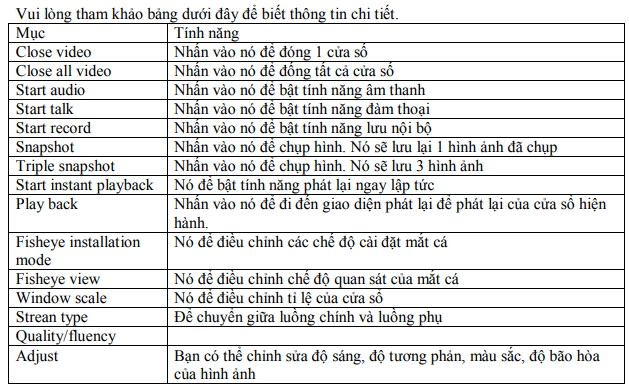

1.2.Record ( Ghi)
Trong suốt quá trình xem trực tiếp, bạn có thể thực hiện những bước dưới đây để ghi lại.
Trong giao diện xem trược tiếp, nhấn chuột phải sau đó chọn nút Record, hoặc bạn có thể ấn nút ở phía bên trên khung hình ảnh. Khi biểu tượng chuyển sang có nghĩa là thiết bị đang được ghi. Bạn có thể nhấn chuột phải chọn stop record hoặc nhấn vào biểu tượng để dừng ghi. File lưu mặc định sẽ được nằm ở SmartPss/Record. Bạn có thể đến mục 3.3 General và sau đó chọn biểu tượng thiết lập tập tin để sửa đổi bản ghi lưu đường dẫn.
1.3.Snapshot
Trong quá trình xem trước, bạn có thể làm theo các bước dưới đây để chụp. 1) Trên cửa sổ xem trước, nhấp chuột phải và chọn snapshot. Bạn có thể thấy hệ thống hiện lên hộp thoại chụp hình. Xem Hình 4-5. Lời khuyên: Bạn có thể nhấn vào biểu tượng ở bên trên khung hình ảnh
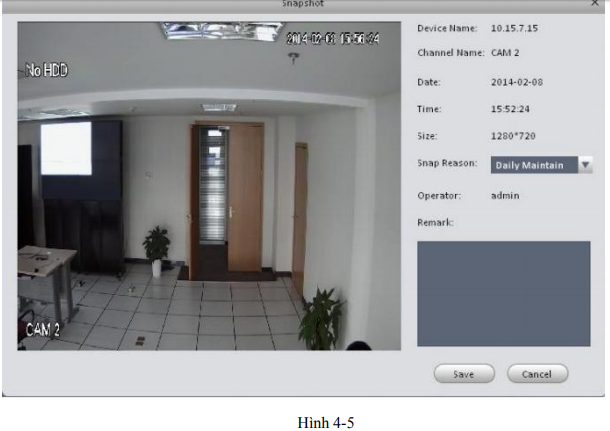
2) Vui lòng chọn tham số tương ứng từ danh sách thả xuống lý do chụp ảnh và sau đó nhập vào các thông tin trong cột Remark.
3) Nhấp vào nút saver, bạn có thể thấy hệ thống nhắc nhở "snapshot successfully" Trên cửa sổ xem trực tiếp, bấm chuột phải và sau đó nhấp vào Triple snapshot, bạn có thể chụp ba hình ảnh cùng một lúc. Bạn có thể thấy các hộp thoại tương ứng nếu các ảnh chụp thành công. Những hình ảnh lưu mặc định đường dẫn là SmartPSS / chụp. Ở đây bạn có thể đi đến chương 3.3 General, sau đó chọn biểu tượng thiết lập tập tin để thay đổi đường dẫn lưu hình ảnh.
1.4.PTZ
Nếu các loại thiết bị là camera quay quét hoặc camera fisheye, bạn có thể nhấp vào nút PTZ để thiết lập. Xem Hình 4-6 ..
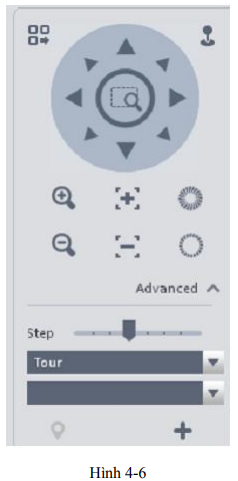
Xin vui lòng xem bảng bên dưới để biết thêm thông tin
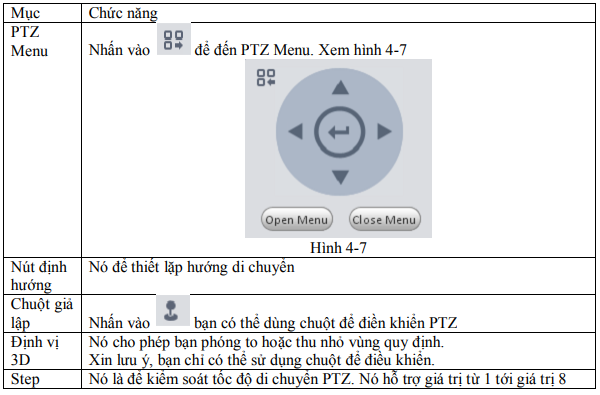
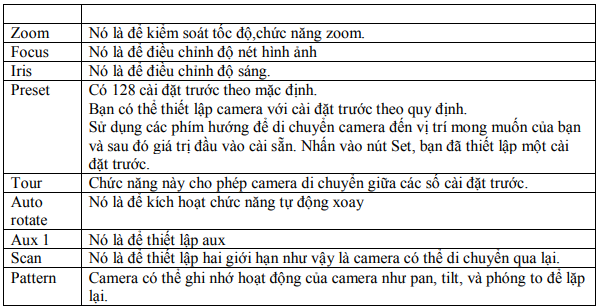
1.4.1. Preset
Chức năng này cho phép bạn thiết lập camera cho một vị trí xác định. Cài đặt preset Xin lưu ý hệ thống hỗ trợ 128 cài đặt trước theo mặc định.
1) Trong hình 4-6, sử dụng các phím hướng để di chuyển camera đến vị trí mong muốn của bạn
2) Chọn Preset từ danh sách và sau đó lựa chọn một số cài đặt trước (1-128) từ danh sách. Nhấn để lưu thiết lập hiện tại. Bây giờ bạn có thể thấy một giao diện hiển thị như trong Hình 4- 8.
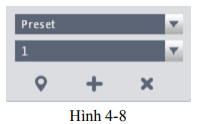
Gọi preset. Trong hình 4-6, chọn preset từ danh sách. Chọn một giá trị từ danh sách thả xuống và sau đó nhấp vào nút Goto , bạn có thể gọi preset
1.4.2. Tour Chức năng này cho phép camera di chuyển giữa các điểm preset cài đặt trước. Chú ý: Trước khi bạn sử dụng chức năng này, xin vui lòng thiết lập ít nhất hai cài đặt trước.
Cài đặt tour 1) Trong hình 4-6, chọn Tour từ danh sách và sau đó nhấp vào nút +
2) Hệ thống bật lên hộp thoại sau đây. Xem Hình 4-9.
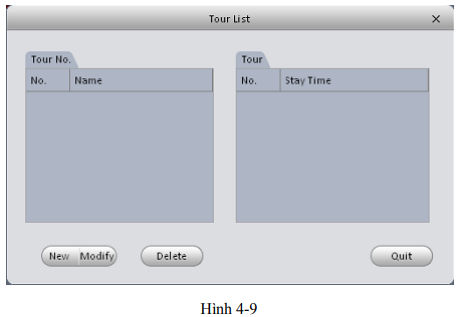
3) Nhấn vào nút New bạn sẽ có giao diện như hình 4-10
4) Điền vào số, tên, thời gian tour sau đó chọn số preset trong danh sách.
5) Nhấn vào nút Add để thêm 1 preset cho tour. Chọn 1 số preset trong danh sách sau đó ấn nút add để tiếp tục thêm những preset khác cho các tour.
6) Nhấn vào nút OK để hoàn tất cài đặt.
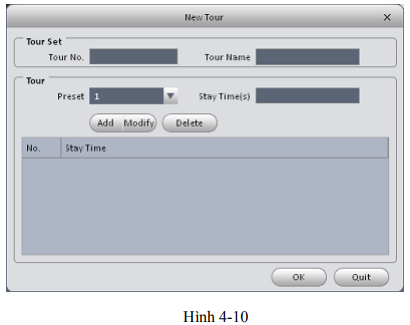
Bạn có thể thấy giao diện như hình 4-11
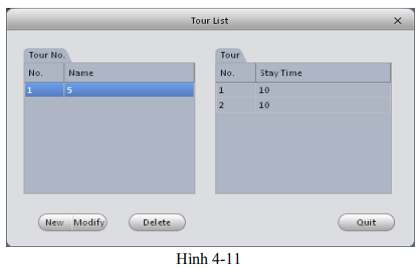
Nhấn vào nút Quit để thoát Call Tour Trong hình 4-6, chọn tour từ danh sách. Chọn giá trị tour tương ứng từ danh sách thả xuống và sau đó nhấp vào nút , bạn có thể gọi nó
2. Xem lại Sau khi bạn có file lưu. Bạn có thể đi đến giao diện xem lại Trong giao diện chính, nhấn trong trang Basic. Bạn đến với giao diện màn hình chính. xem hình 4-12
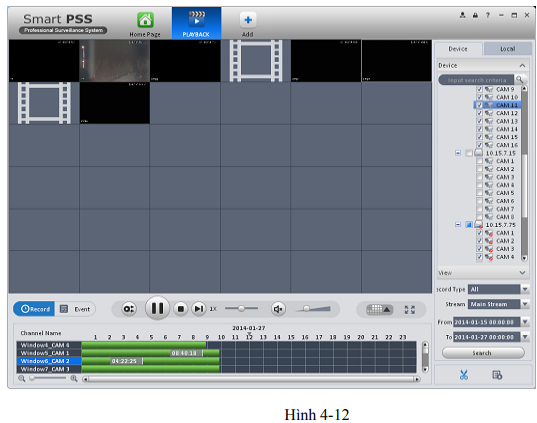
2.1.Xem lại thiết bị lưu trữ Hãy làm theo các bước dưới đây để tìm kiếm bản ghi bạn muốn và sau đó phát lại.
1) Trong hình 4-12, bấm nút Device trên cửa sổ bên phải
2) Chọn một kênh (hoặc một số kênh) trên danh sách thiết bị trên ô cửa phải.
3) Chọn loại hồ sơ, loại dòng và ghi lại thời gian bắt đầu và thời gian kết thúc.
4) Nhấn vào nút SEARCH Bạn có thể nhìn thấy tương ứng ngày là màu xanh lá cây nếu có một dữ liệu lưu trữ. Bạn có thể thấy các hộp thoại tương ứng nếu không có file lưu.
5) Nhấn vào nút PLAY trong cửa số xem lại. Xem hình 4-13
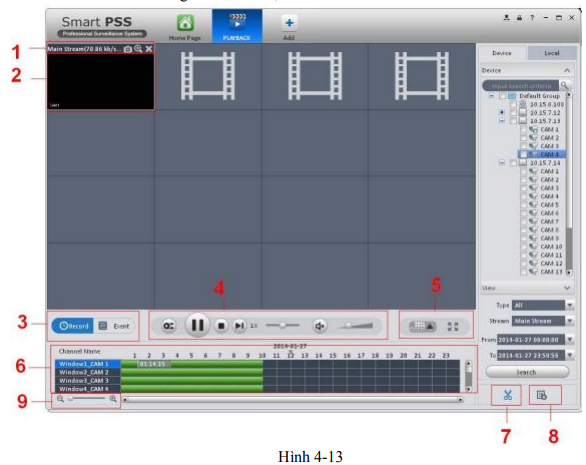
Vui lòng tham khảo bảng dưới đây để biết thông tin chi tiết
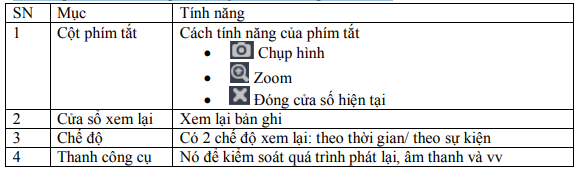
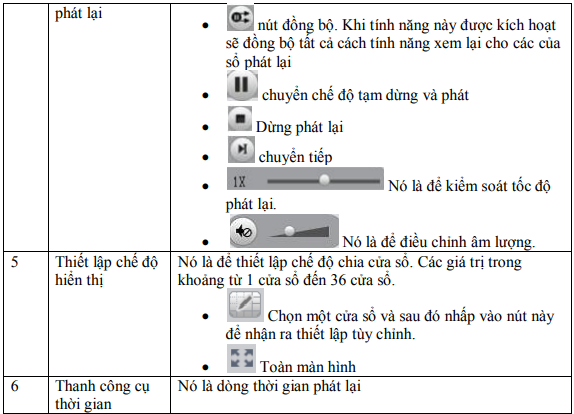

2.2.Xem lại nội bộ Hãy làm theo các bước dưới đây để tìm kiếm bản ghi bạn muốn và sau đó phát lại.
1) Hình 4-12 nhấn vào nút Local trong cột bên phải
2) Chọn 1 kênh ( hoặc nhiều kênh) trong danh sách thiết bị ở cột bên phải
3) Chọn loại hồ sơ, loại dòng và ghi lại thời gian bắt đầu và thời gian kết thúc.
4) Nhấn vào nút Bạn có thể nhìn thấy tương ứng ngày là màu xanh lá cây nếu có một dữ liệu lưu trữ. Bạn có thể thấy các hộp thoại tương ứng nếu không có file lưu. 5) Nhấn vào nút trong cửa số xem lại. Xem hình 4-13
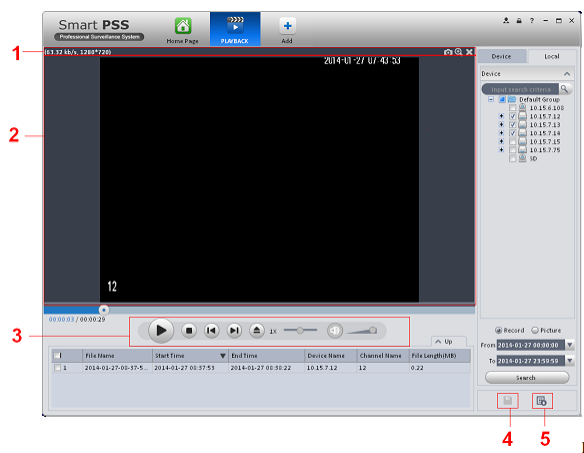
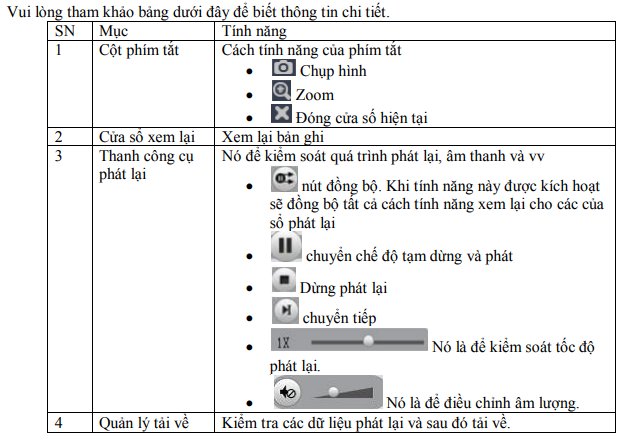

2.3.Tải dữ liệu Có ba cách để chọn
Trong hình 4-13 (giao diện dữ liệu thiết bị), chọn khoảng thời gian trên timeline và sau đó nhấp vào để tải các bản ghi.
Trong hình 4-13 (giao diện dữ liệu thiết bị), chọn khoảng thời gian trên timeline và sau đó nhấp vào để tải các bản ghi.
Trong hình 4-14 (giao diện dữ liệu thiết bị) kiểm tra dữ liệu lưu trữ đầu tiên và sau đó nhấp vào để tải các bản ghi Bạn có thể thấy giao diện tải được thể hiện như trong hình 4-15. Chọn đường dẫn tải về tương ứng và sau đó nhấp vào nút OK để tải về.
sau đó nhấp vào nút OK để tải về.
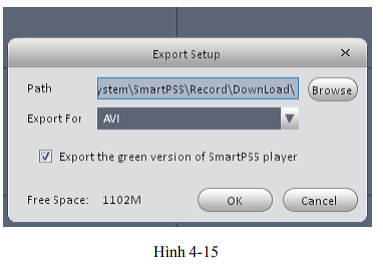

Leave A Comment?