Dưới đây là các hướng dẫn sử dụng chức năng cơ bản của các máy chấm công cho khuôn mặt:
Nhấn nút Menu bên góc trái thì xuất hiện màn hình như bên dưới:
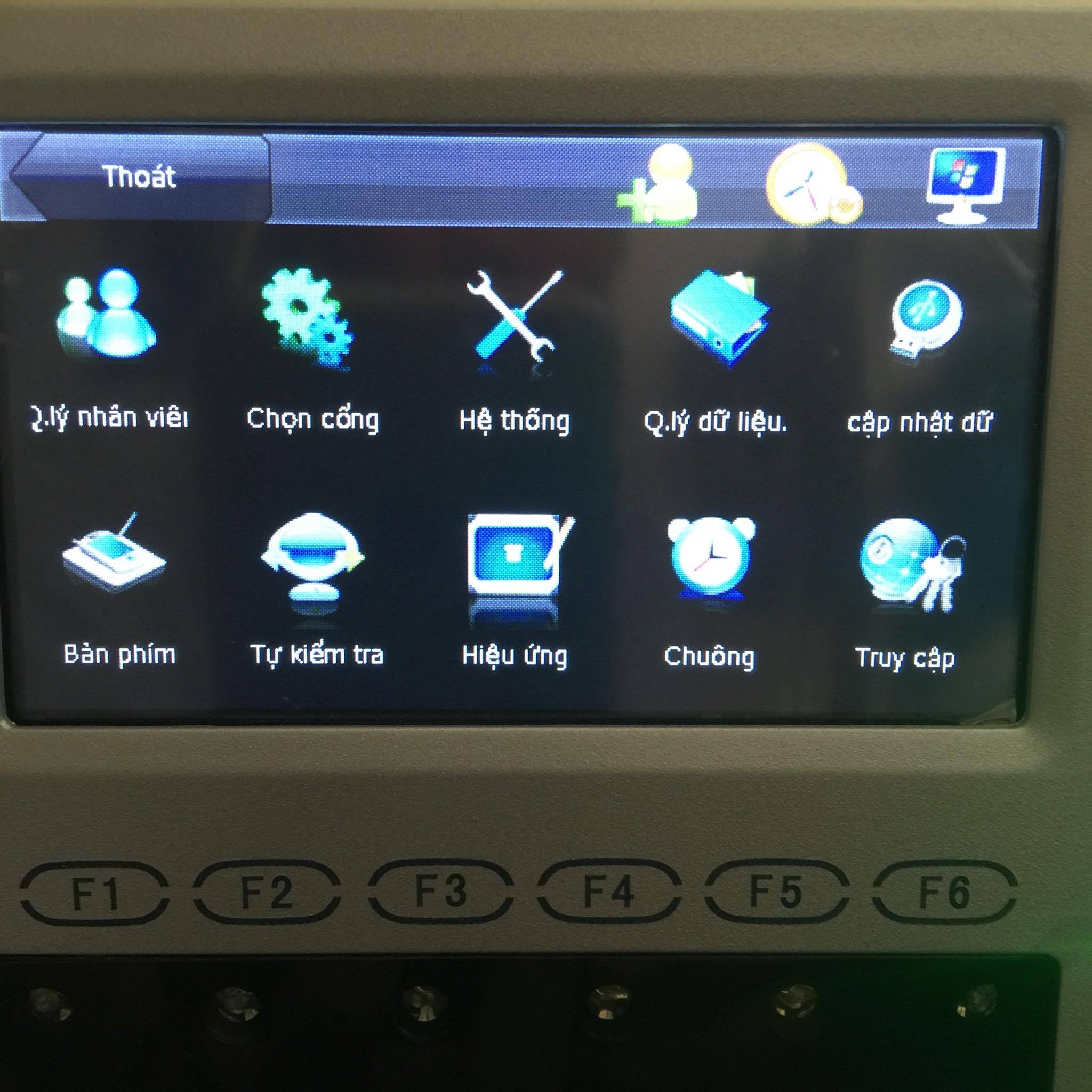
1. Quản lý nhân viên (đăng kí, xóa, sửa):
– Chọn quản lý nhân viên
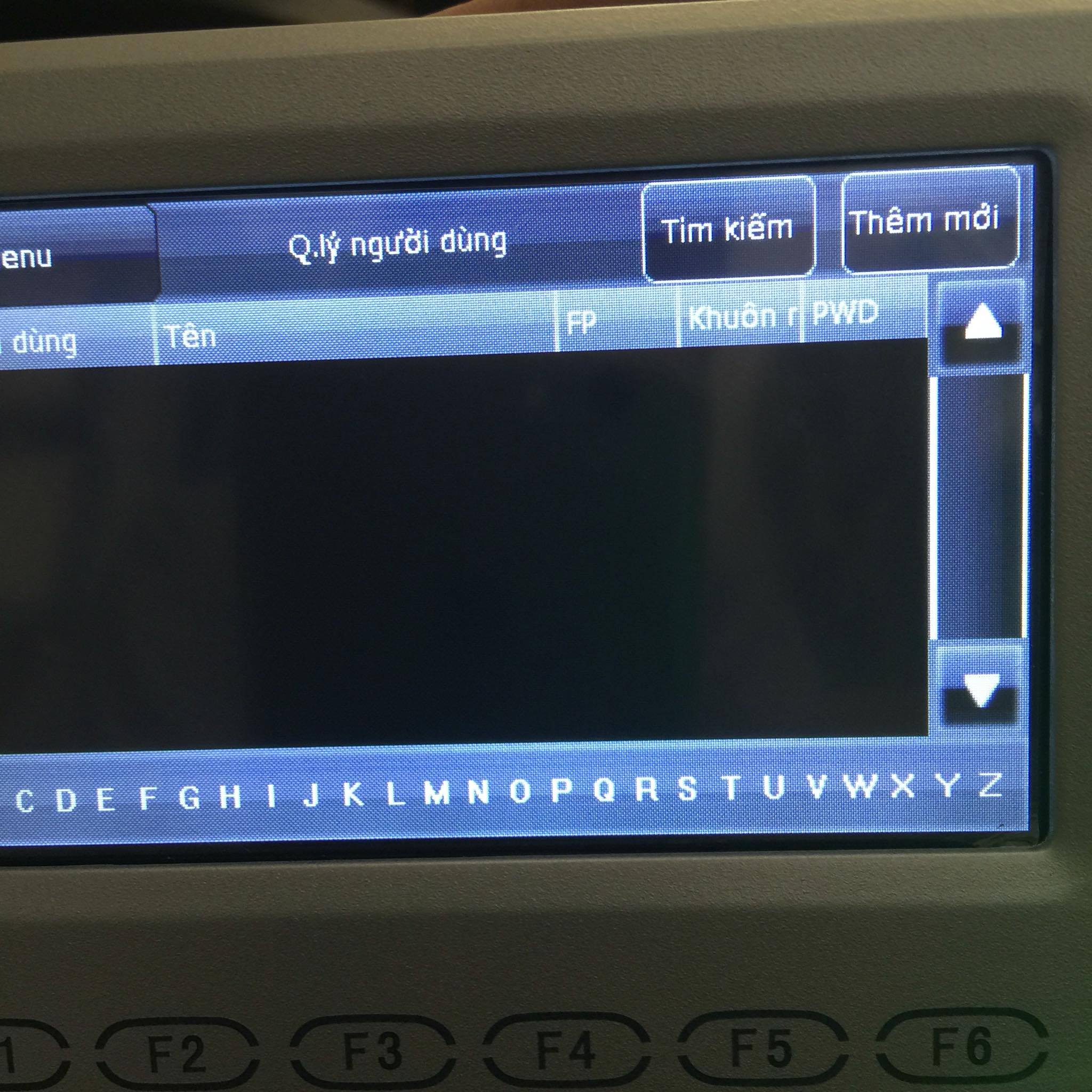
– Chọn thêm mới
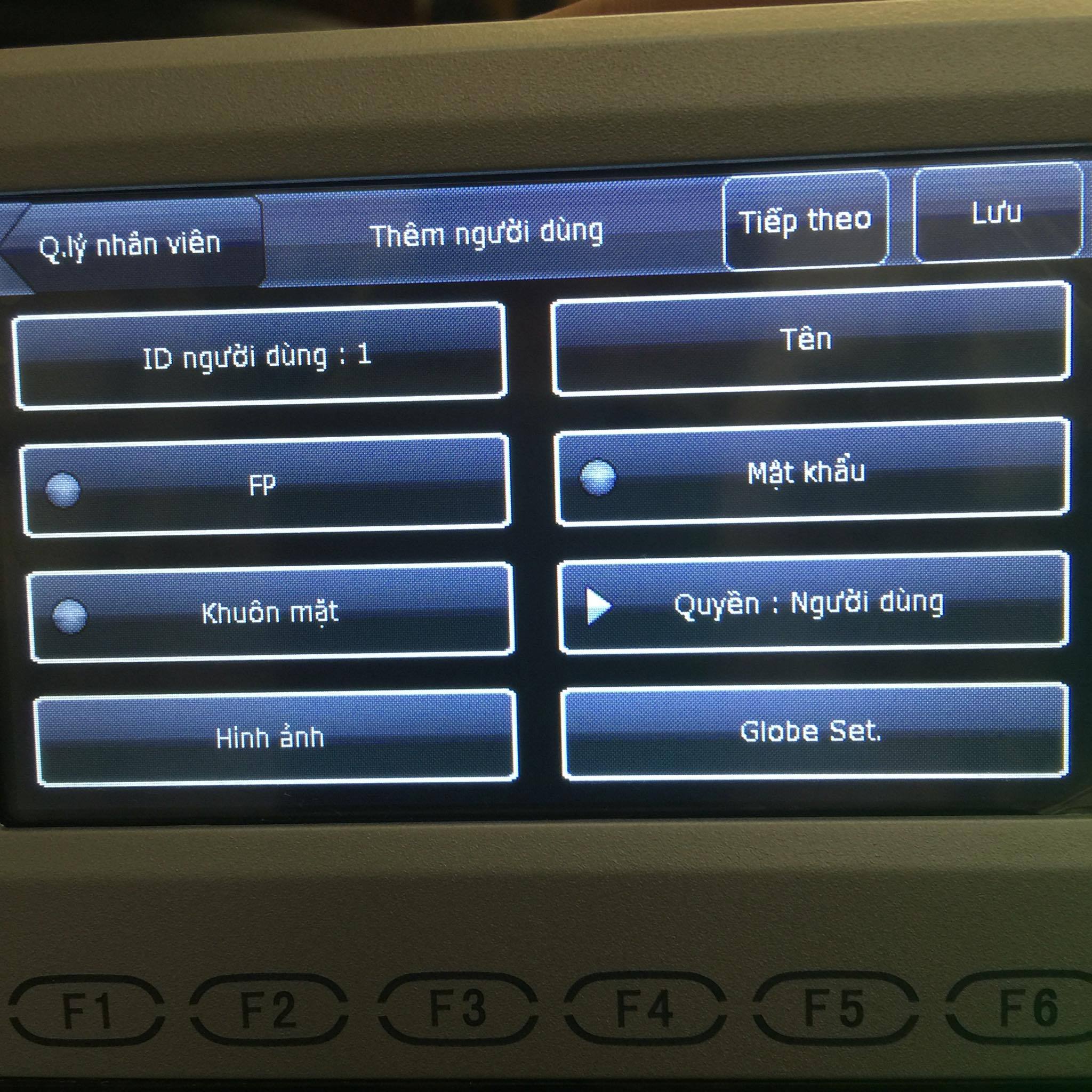
- ID người dùng: mã số nhân viên.
- FP: đăng ký vân tay (1 dấu vân tay đặt 3 lần, có thể đăng ký tối đa 10 dấu vân tay).
- Khuôn mặt : đăng ký khuôn mặt (tập trung đưa mắt nhìn vào camera đến khi máy báo xin cảm ơn là ok).
- Hình ảnh : chụp hình khuôn mặt để khi chấm công thành công sẽ hiển thị hình ảnh đó.
- Tên : nhập tên nhân viên.
- Mật khẩu : dùng để đăng ký mật khẩu.
- Quyền : người dùng hay quản lý .(nếu muốn đăng ký là người quản lý thì ở đây chọn quản lý, mặc định là nhân viên).
- Globe set : kiểu chấm công có lưu hình hay không.
- Sau khi đăng ký xong chọn lưu để lưu lại.
Lưu ý: Để chỉnh Sửa hay Xóa nhân viên đã đăng ký rồi ta chọn vào mã số đó rồi chọn mục muốn sửa rồi lưu lại lài ok.
2. Chọn cổng:
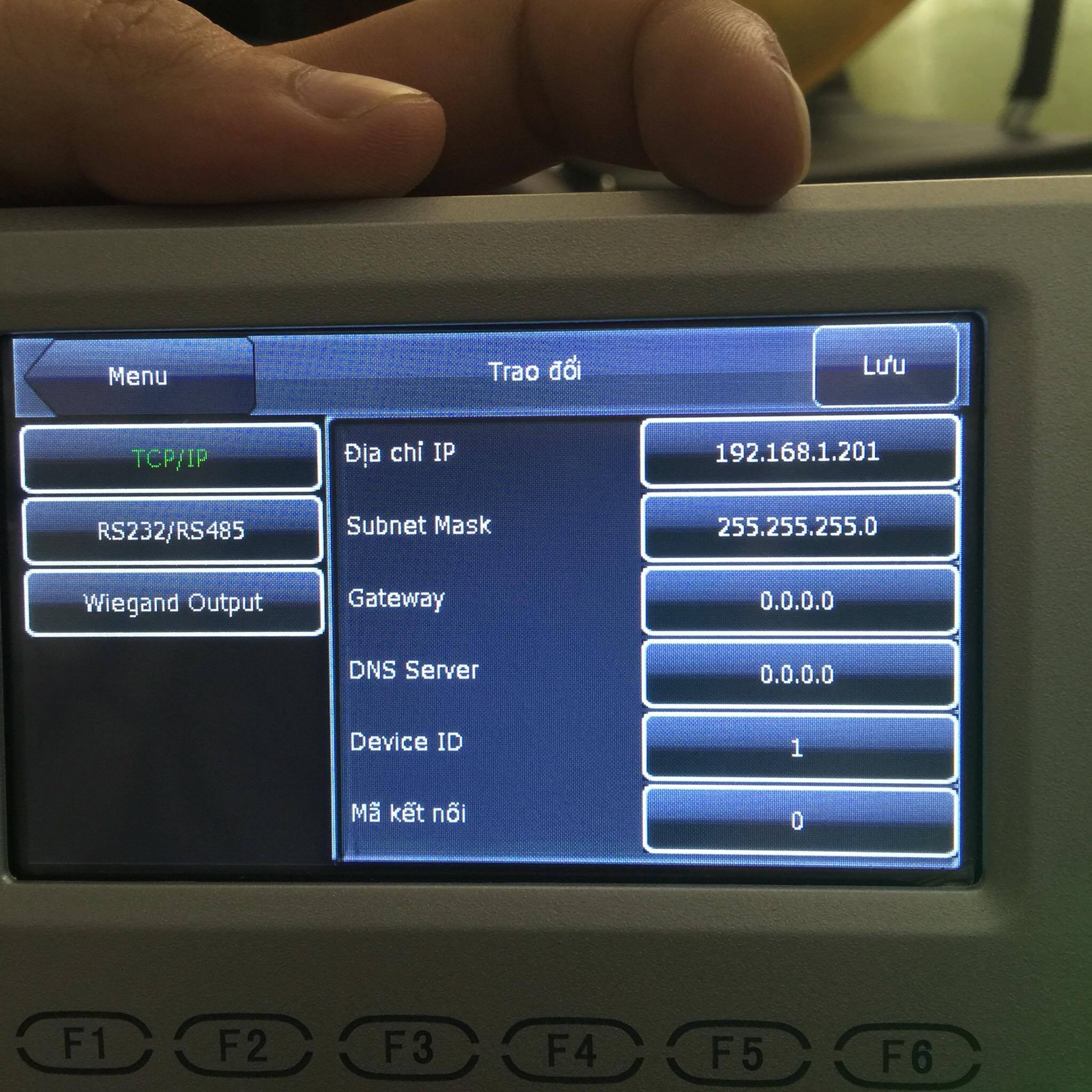
Trong màn hình này gồm có các lựa chọn: TCP/IP, RS232/485 và Wiegand Out
Ờ đây các chức năng này cho phép bạn chỉnh sửa các thông số để máy chấm công có thể kết nối được với máy tính.
- TCP/IP : khai báo địa chỉ IP (Để máy tính có thể kết nối được với máy châm công thì lớp mạng của máy chấm công phải trùng với máy tính.
- RS232/458: kết nối theo cổng COM
- Wiegand Out :kết nối với đầu đọc ph
- Sau khi chỉnh sửa xong nhớ bấm lưu để lưu lại
3. Hệ thống:
Trong màn hình này gồm có các lựa chọn: General, Hiển Thị, Vân Tay, Khuôn Mặt, Cài Đặt Log, Cập Nhật
– General : Cài đặt ngày tháng năm, định dạng ,…..
– Hiển thị:
– Vân tay:
– Khuôn mặt:
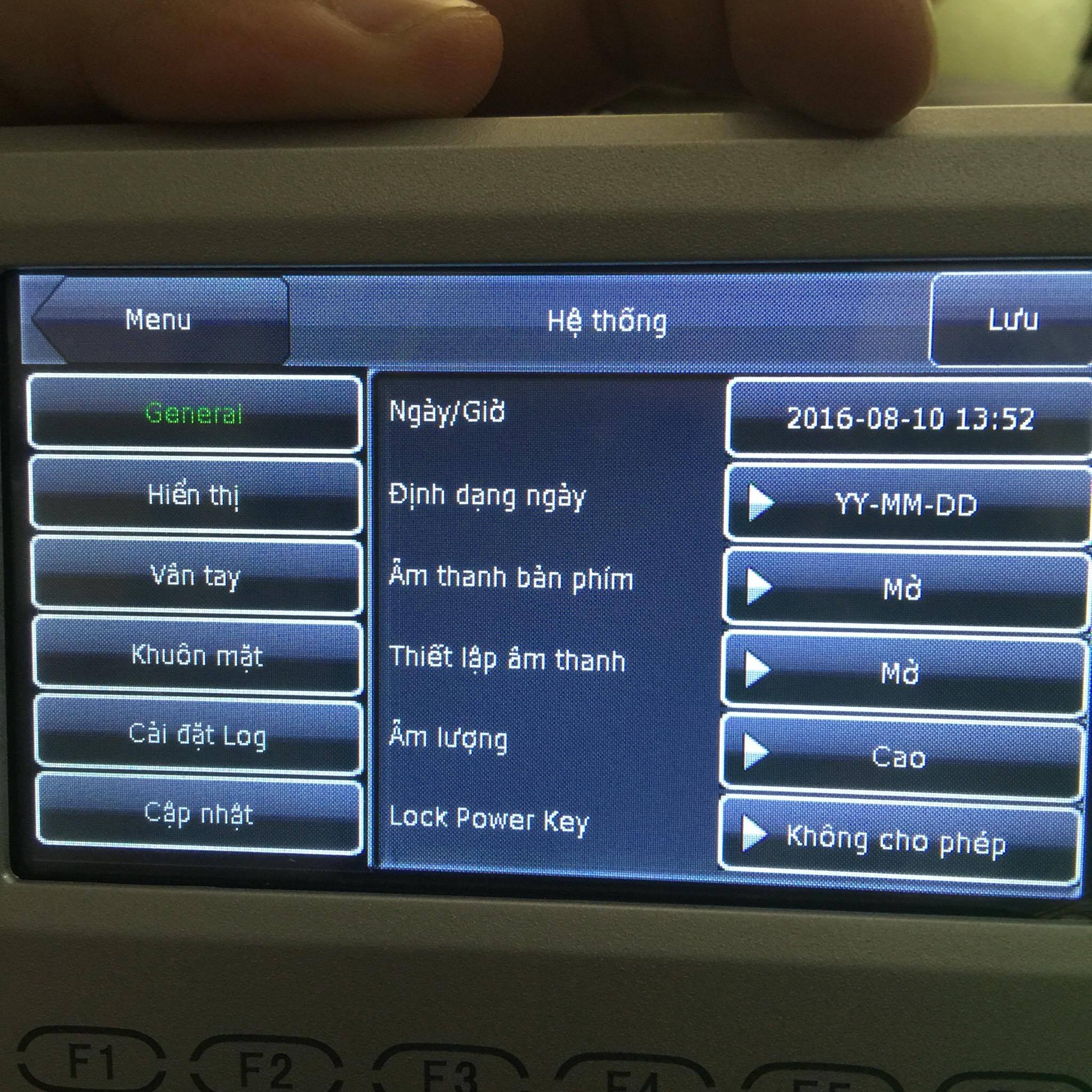
4. Xóa nhân viên:
Chọn nhân viên muốn xóa -> xóa nhân viên.
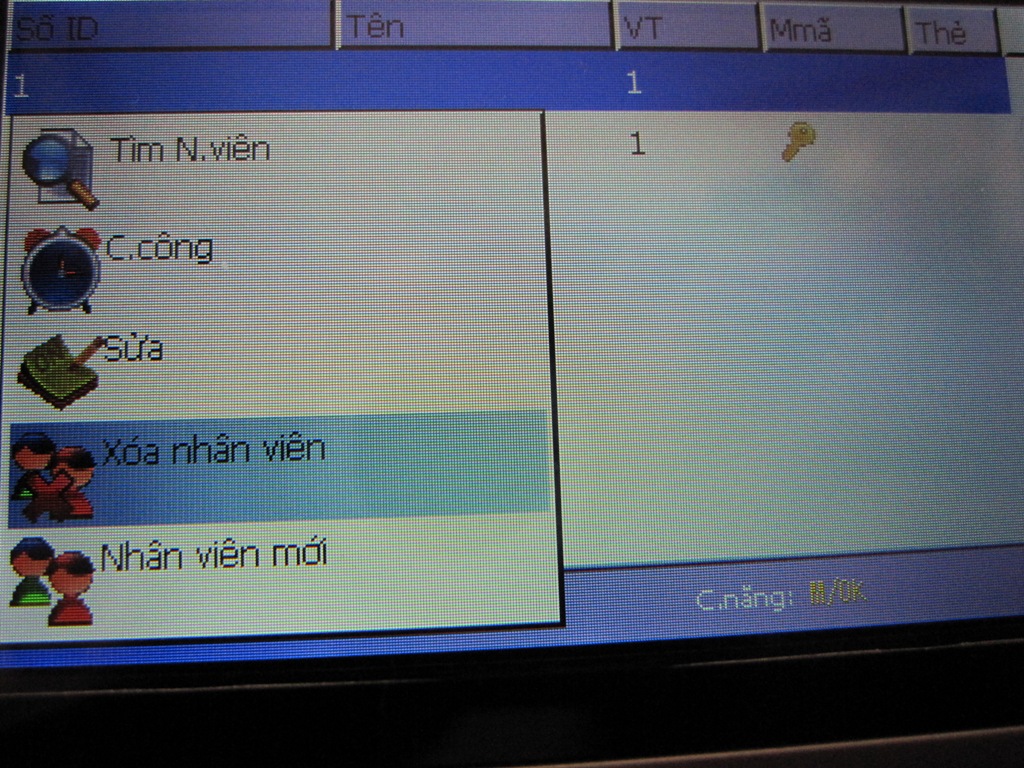
Chọn mục muốn xóa -> OK.
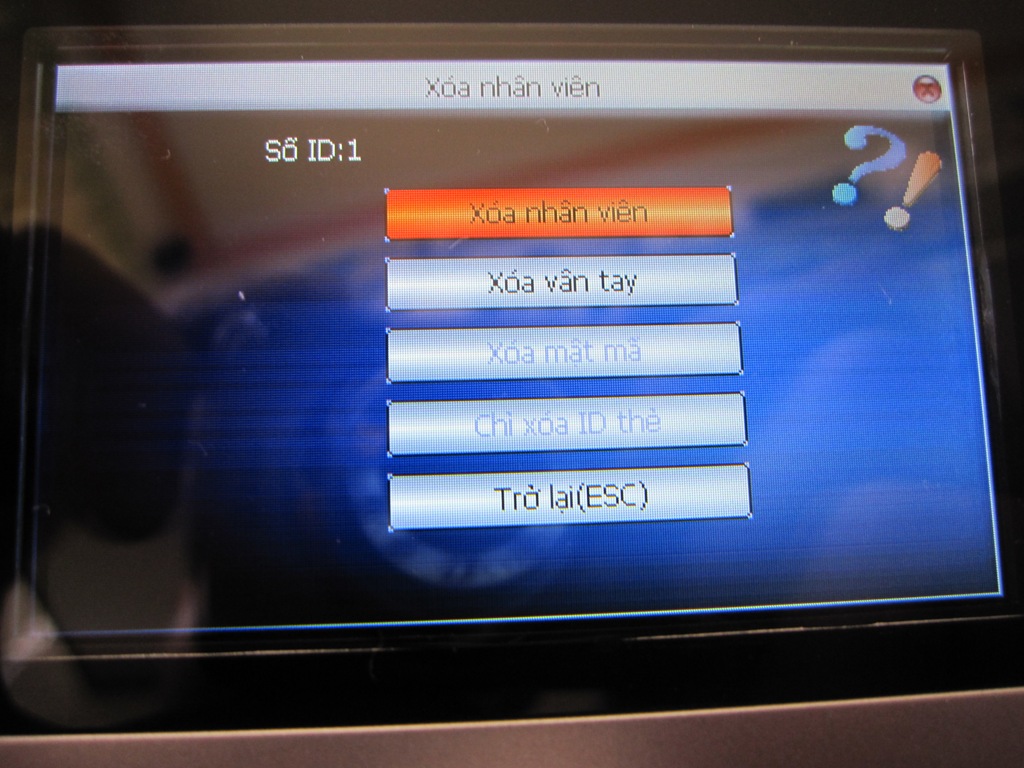
Chọn OK để xóa.
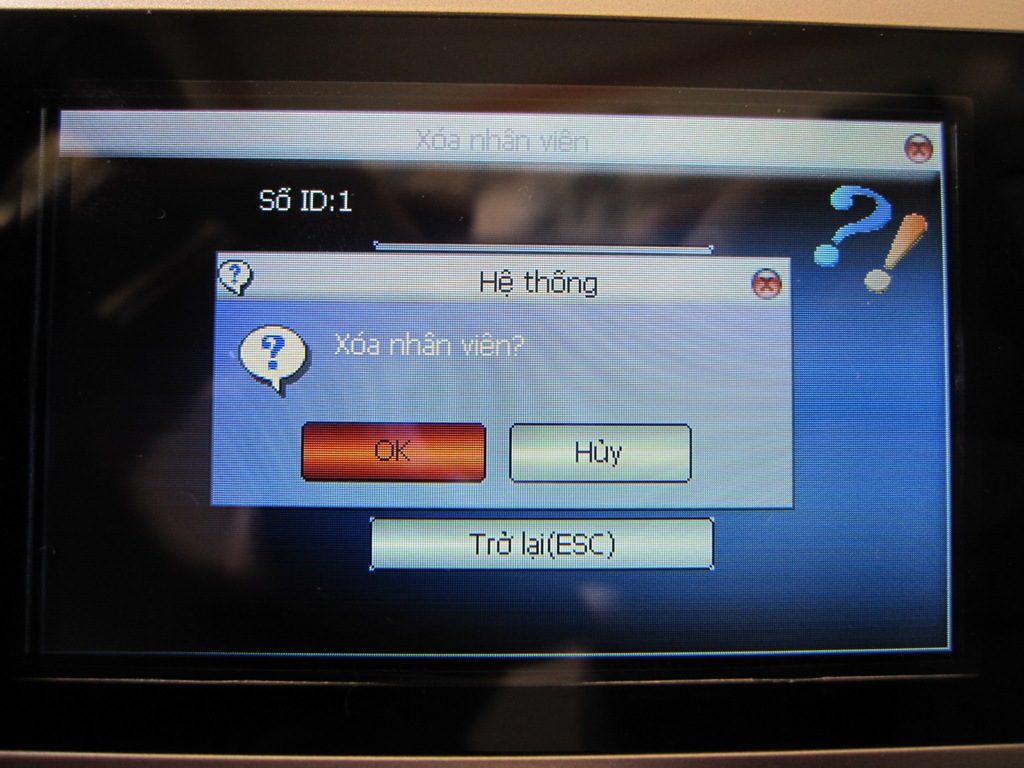
5. Thêm nhân viên mới:
Chọn nhân viên mới -> OK
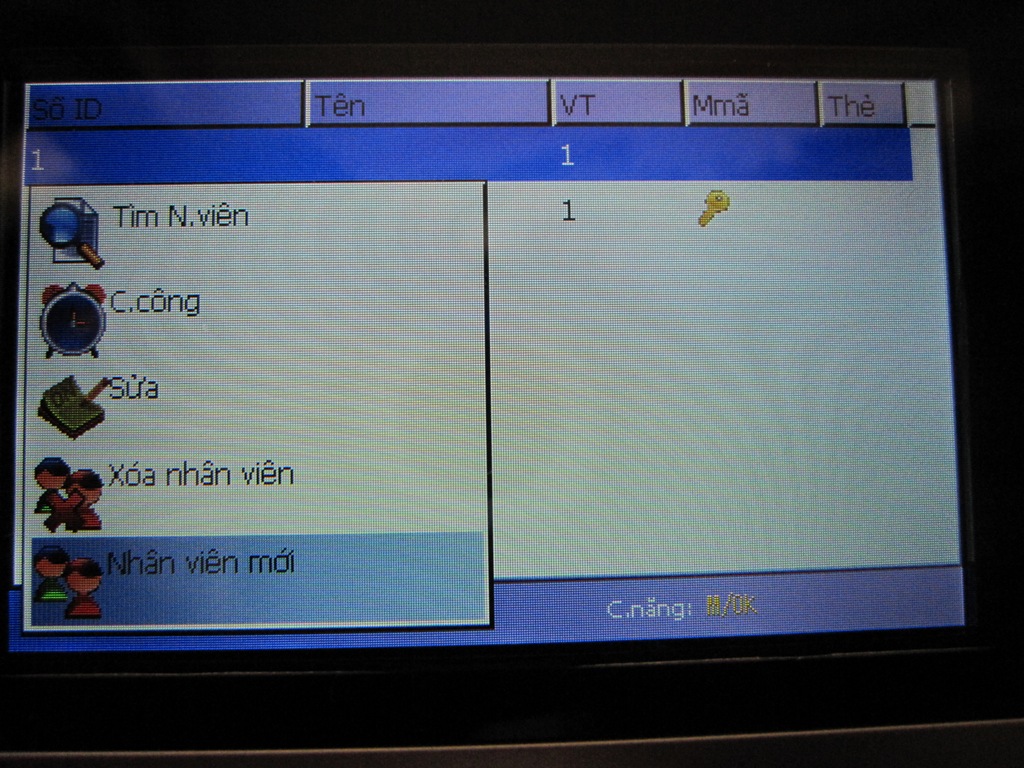
Khi chọn nhân viên mới thì màn hình đăng ký nhân viên mới xuất hiện, khi đó mình tiến hành đăng ký nhân viên mới như bình thường, các bước đăng ký giống như đăng ký nhân viên trong mục nhân viên mới.
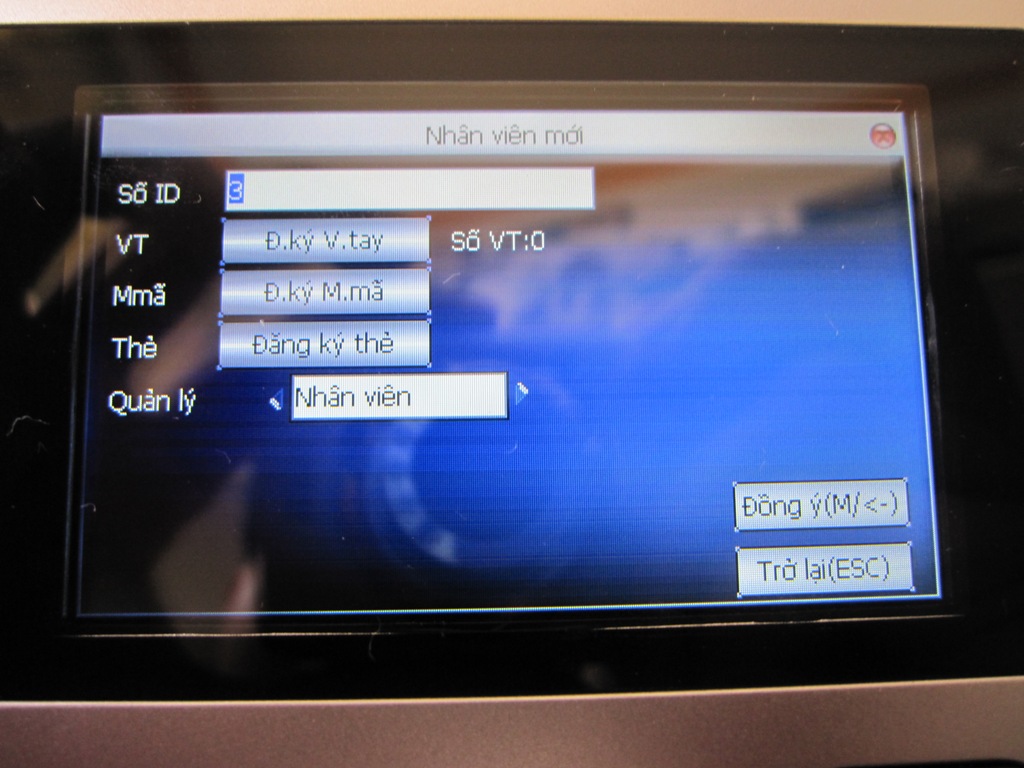
6. Sơ đồ NAT port:
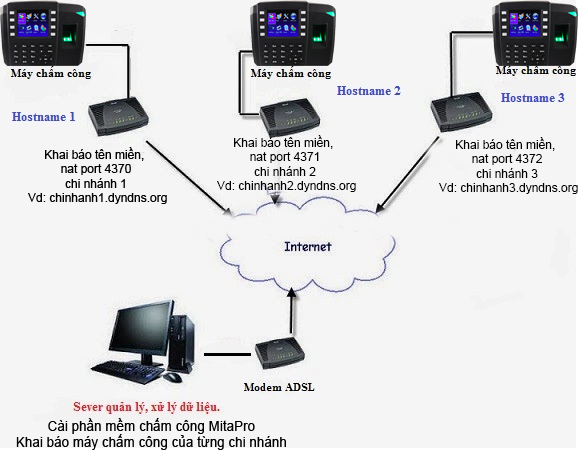

Leave A Comment?