Hướng dẫn sử dụng phần mềm xem camera CMSHướng dẫn sử dụng phần mềm xem camera CMS
CMS là từ viết tắt của từ Camera Management System nghĩa là hệ thống quản lý camera. Bất cứ phần mềm nào quản lý camera chúng ta đều có thể gọi là một CMS. Hôm nay mình sẽ hướng dẫn các bạn cài phần mềm camera CMS cho các camera AHD, Analog. Phần mềm này được những người sáng lập đặt tên luôn là CMS.
Chuẩn bị:
–Download phần mềm CMS tại đây
–Máy tính sử dụng hệ điều hành Windows. MacOS không cài được.
–Tìm sẵn địa chỉ IP, port, tên miền của đầu camera để cài
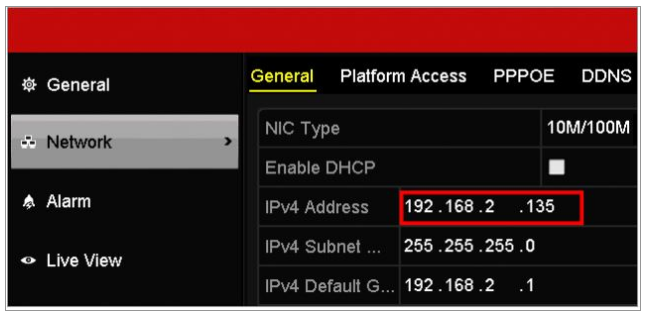
Cài đặt:
B1: Sau khi download được file đính kèm bên trên về chúng ta kích đúp vào file để bắt đầu cài đặt. Chúng ta chọn ngôn ngữ English. Nhấn Next để tiếp tục.
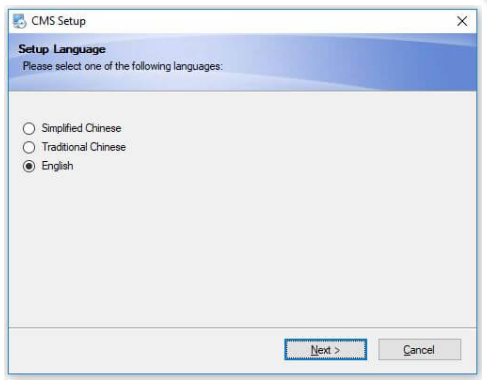
B2: Tiếp tục nhấn Next đến khi cài đặt xong.
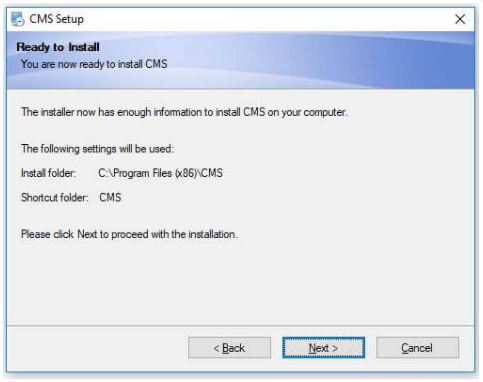
Sau khi cài đặt xong trên màn hình sẽ xuất hiện biểu tượng CMS như thế này. Như vậy là chúng ta đã cài đặt thành công phần mềm CMS cho máy tính. Click đúp vào phần mềm để mở phần mềm và cài đặt.

B3: Trong lần giao diện đầu tiên phần mềm sẽ yêu cầu lựa chọn ngôn ngữ sử dụng. Phần mềm này hiện chưa có tiếng việt nên chúng ta chọn English và nhấn OK.
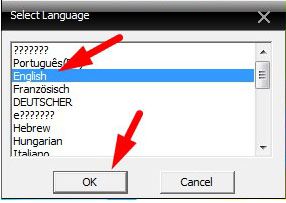
B4: Sau khi chọn xong ngôn ngữ sẽ đến phần đăng nhập. User mặc định là Super, mật khẩu mặc định là bổ trống. Các bạn có thể đổi mật khẩu đăng nhập này ở mục System -> Account -> User
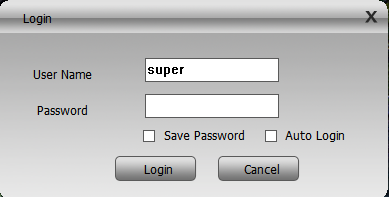
B5: Để thêm camera chúng ta vào mục System
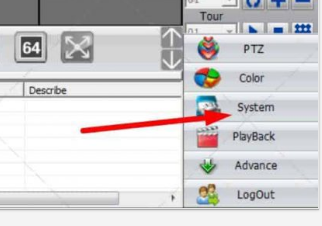
B6: Trong mục System chúng ta vào mục Device Manager và tạo một Zone để quản lý. Click vào Add Area và điền tên zone để tạo Zone.
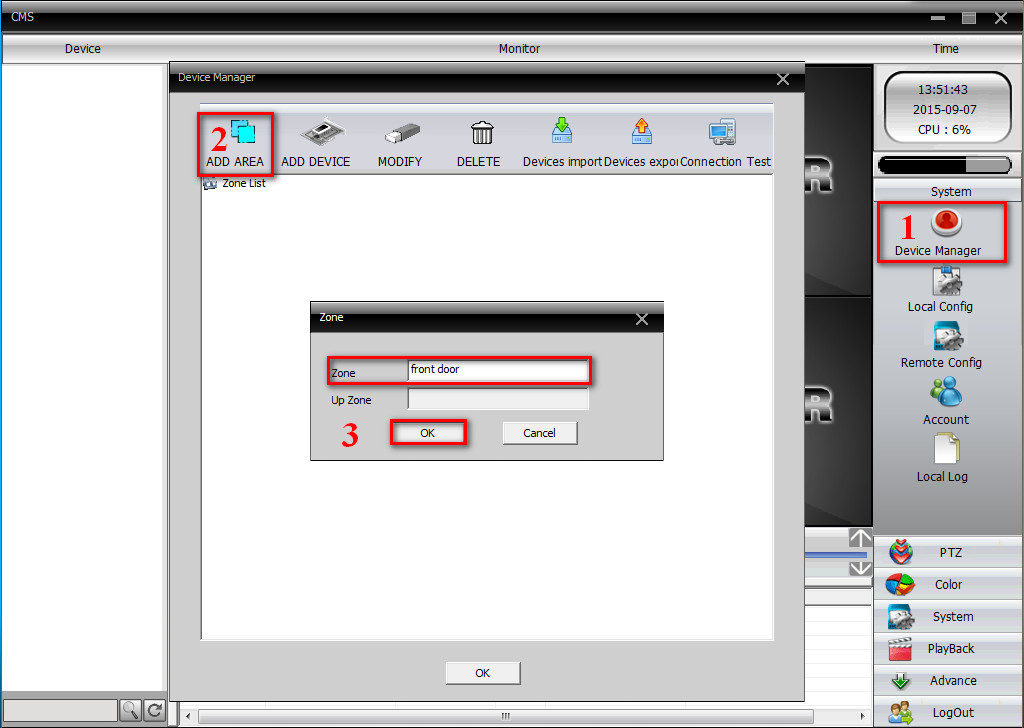
B7: Thêm thiết bị bằng cách click vào Zone đã tạo rồi click Add Device.
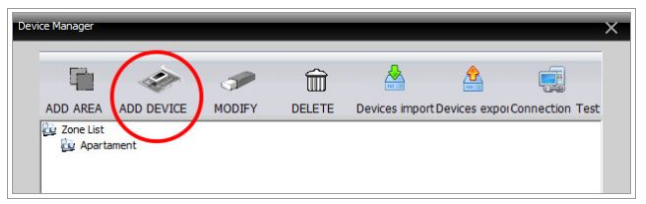
B8: Điền đầy đủ thông tin camera của bạn vào.
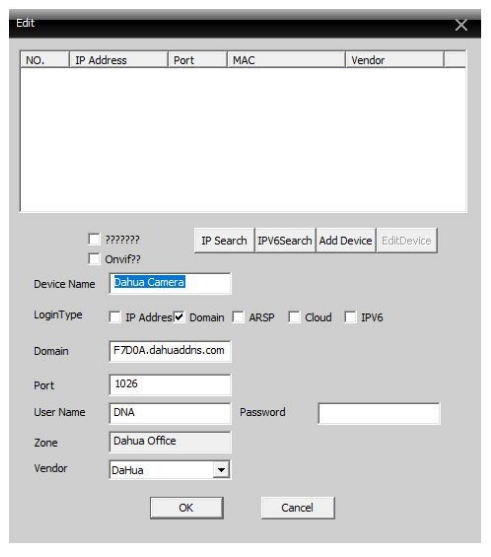
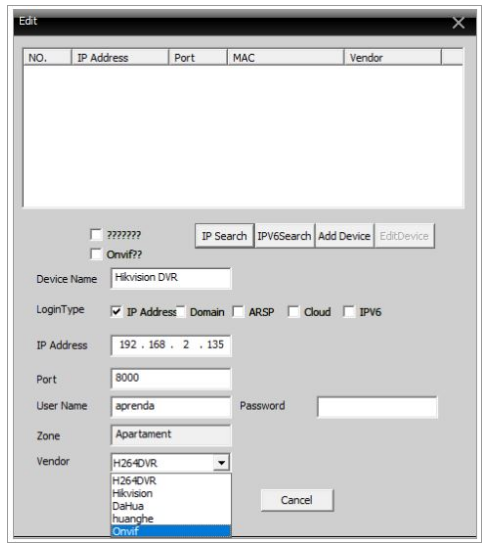
- Device Name: Điền tên của thiết bị
- LoginType: Kiểu đăng nhập: Các bạn có thể chọn IP Address (địa chỉ IP), Domain (Tên miền), ARSP (Máy chủ), Cloud (đám mây).
- IP Address/Domain: Điền vào địa chỉ IP của đầu ghi hoặc tên miền của bạn.
- Port: Tùy theo đầu ghi hoặc camera, thông thường là 34567.
- Username & Password của đầu ghi.
- Zone đã chọn
- Vendor chọn nhà cung cấp thiết bị phù hợp.
Nhập hết các thông số nhấn OK. Nếu phần mềm không báo gì tức là ta đã thêm thành công thiết bị vào phần mềm.
Một số thông báo khi đăng nhập sai:
- Can’t find the device: Lỗi do chưa mở port, sai port , tên miền chưa trỏ đúng IP hoặc lỗi Nat loopback,…
- Password is error: Sai mật khẩu
- The user is not existed: Tài khoản user không đúng
- Network is error: Mạng lỗi hoặc tên miền không đúng, tên miền không hoạt động
B9: Nếu bạn khai báo đúng sẽ có một tên thiết bị mà các bạn đặt tại đây. Kích đúp vào thiết bị này để đăng nhập vào thiết bị.
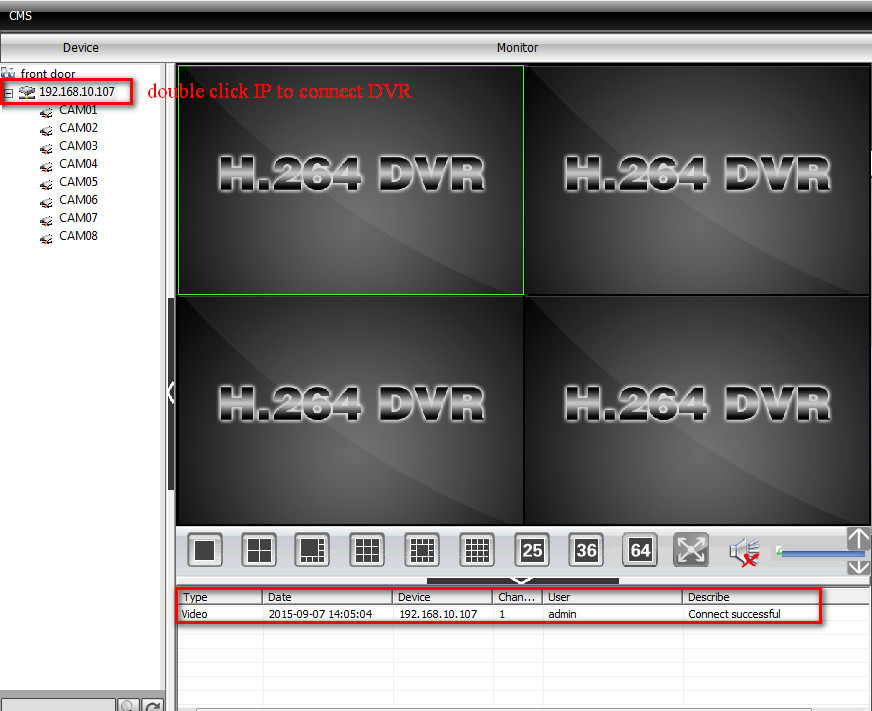
B11: Click chuột phải vào thiết bị và chọn Connect all video (Main stream) để xem camera.
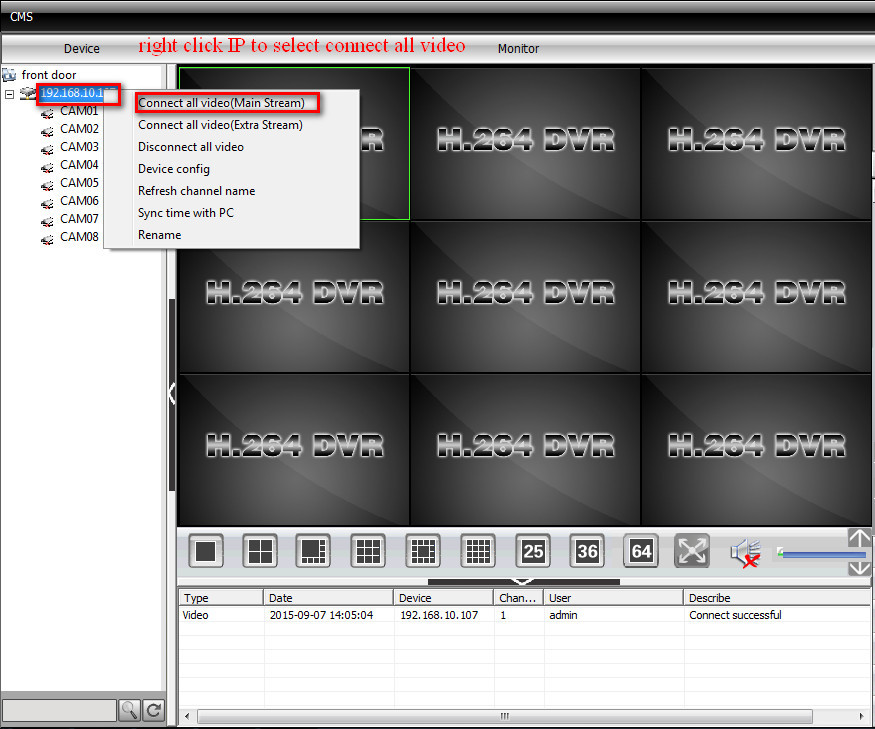
Phát lại:
B1: Sau khi cài đặt xong chúng ta vào mục Playback để bắt đầu phát lại.
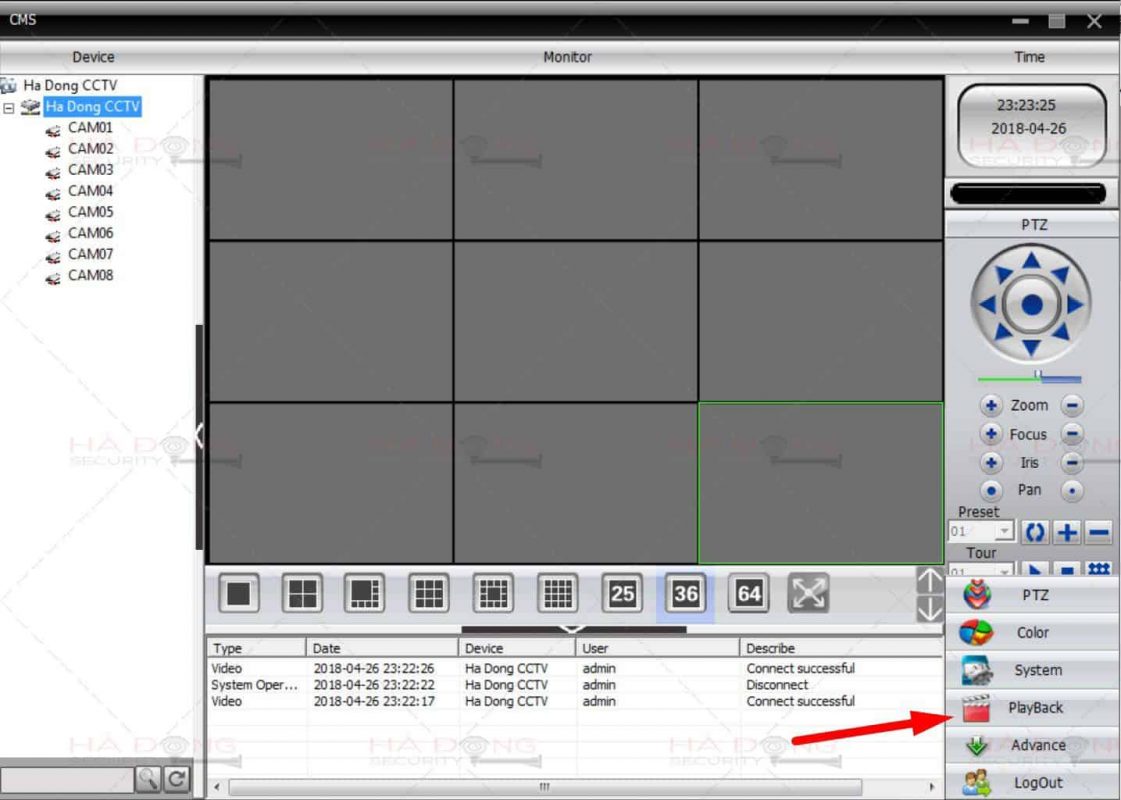
B2: Khung phát lại hiện ra. Chúng ta chọn lần lượt như sau:
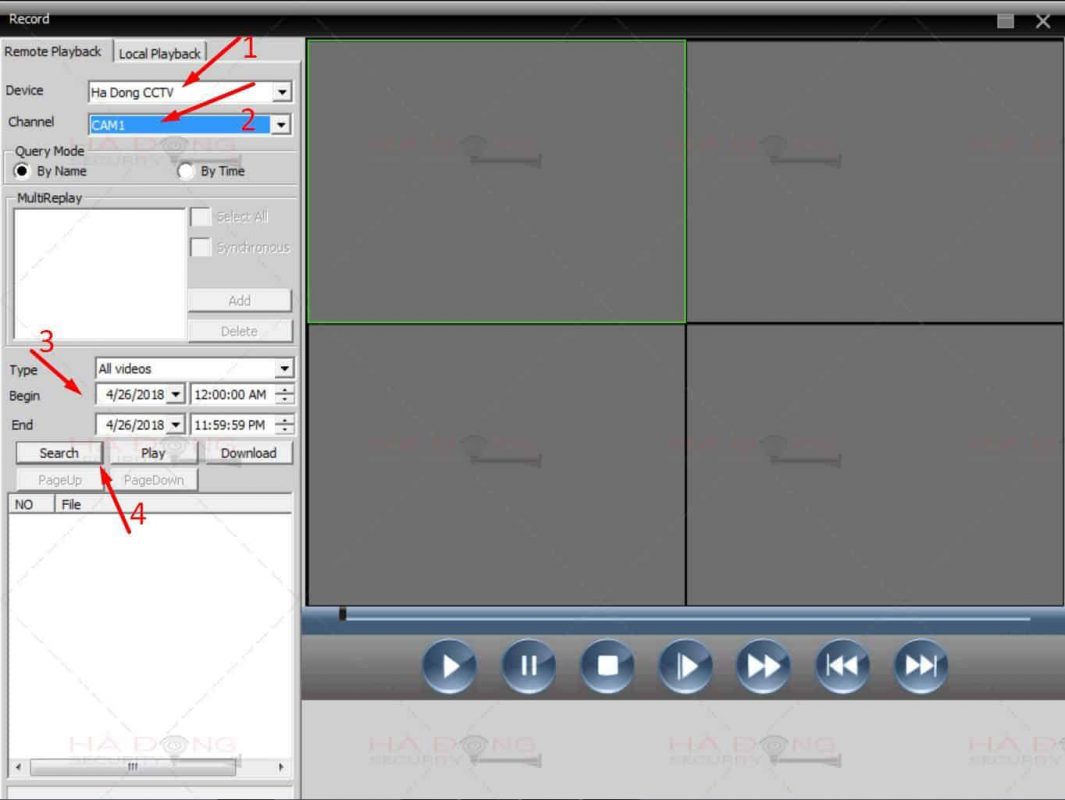
- Device: Chọn thiết bị muốn xem lại trong trường hợp có nhiều camera.
- Chanel: Chọn camera muốn xem.
- Type: chọn All video
- Begin: Thời gian bắt đầu muốn xem
- End: Thời gian kết thúc muốn xem
- Search: Tìm kiếm dữ liệu
B3: Sau khi tìm kiếm nó sẽ hiện ra tất cả các khoảng thời gian trong khoảng bạn vừa tìm kiếm, Bạn chọn một khoảng thời gian muốn xem và nhấn nút play để xem
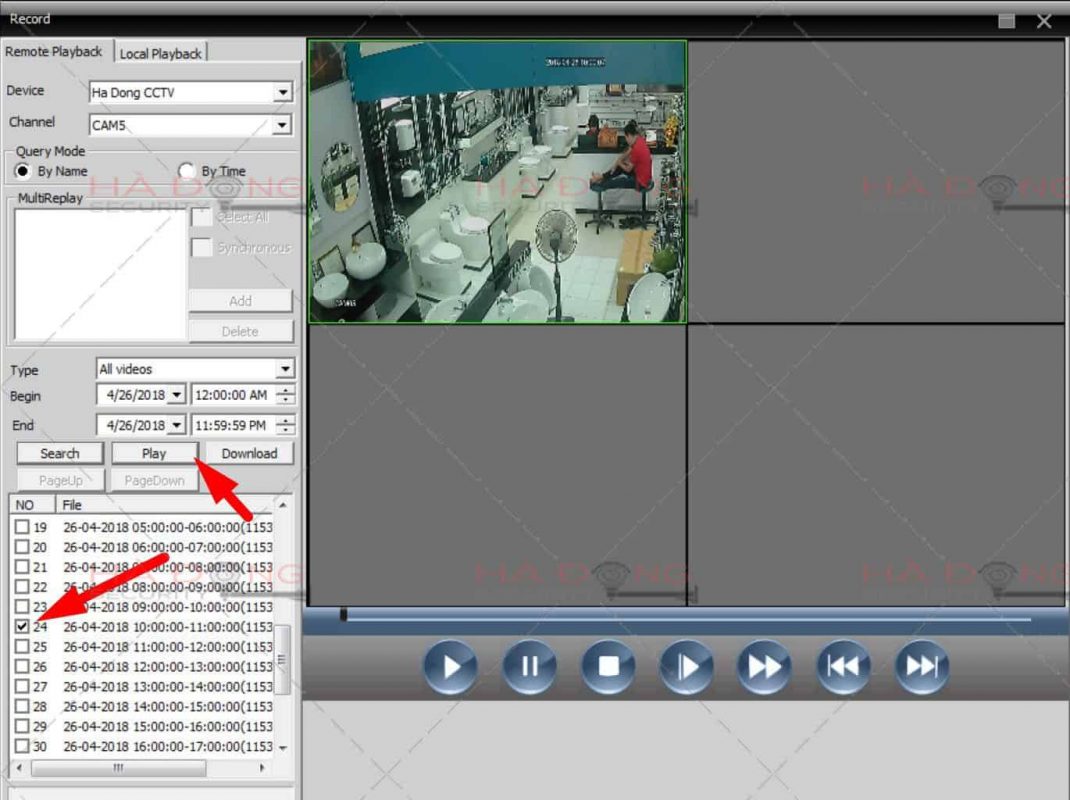

Leave A Comment?