- Cài đặt
- Xem trực tiếp
- Xem lại
- Chỉnh xoay camera
- Âm thanh 2 chiều
- Cài đặt ghi hình
1. Cài đặt
=> Tải phần mềm về điện thoại (gdmss đối với điện thoại Android, idmss đối với IOS phone [iphone])
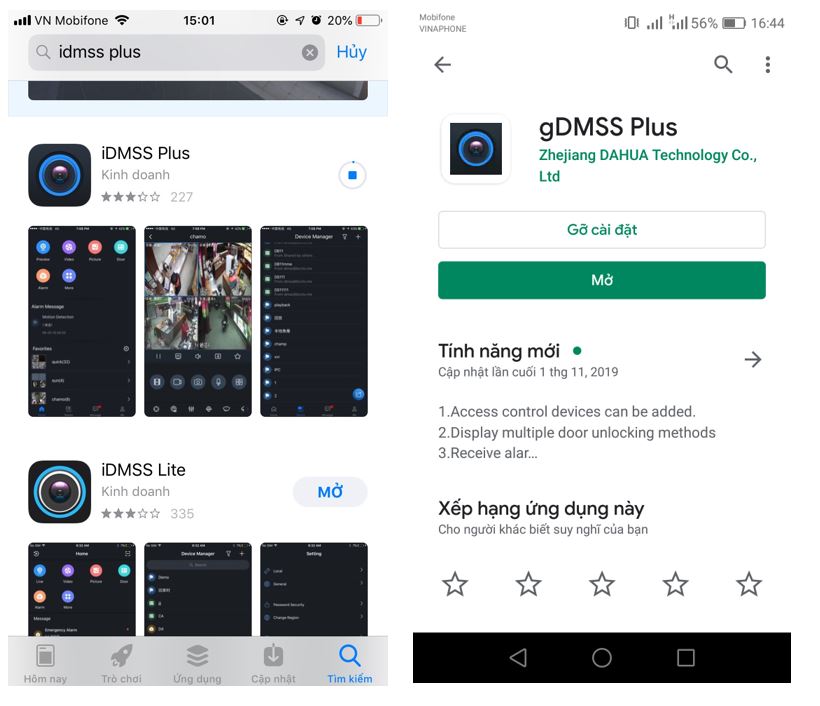
Mở phần mềm lên và làm theo hướng dẫn sau:
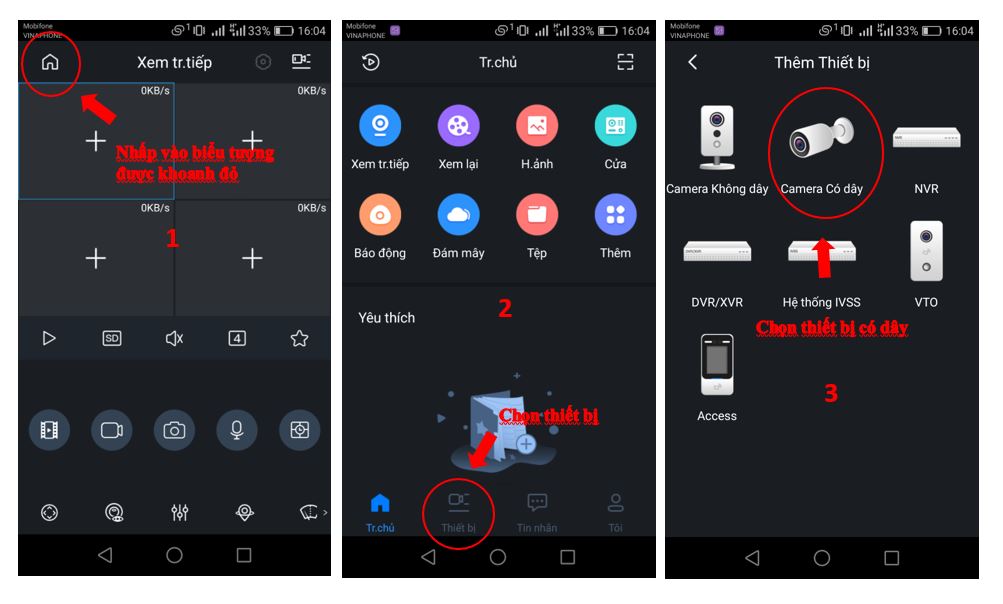
Ở giao diện tiếp theo, chúng ta chọn dấu cộng (+) >> Chọn tiếp Địa chỉ IP/Tên miền
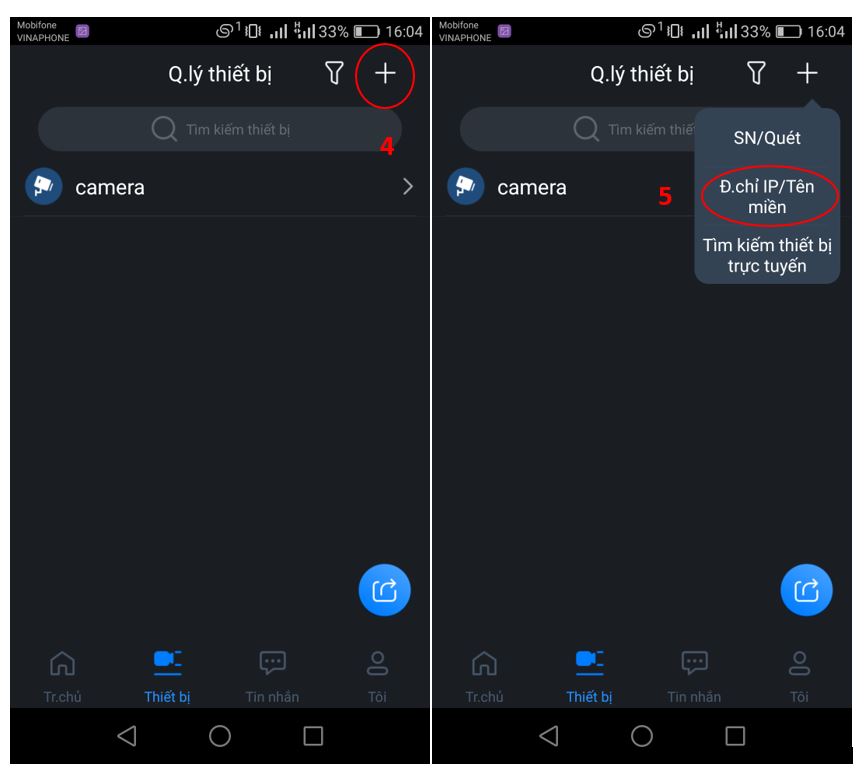
Tiếp theo đến phần này quan trọng và các bạn phải nhập thông số chính xác 100% thì mới xem được camera nhé. Thông số thường do người đã cài đặt camera và cung cấp cho chúng ta để điền vào bước này:
- Tên thiết bị: Tên tự đặt
- Địa chỉ: Điền vào Tên miền
- Cổng: Cổng của đầu ghi
- Uername (Tài khoản): Tài khoản đăng nhập của đầu ghi
-
Mật khẩu: Mật khẩu đầu ghi
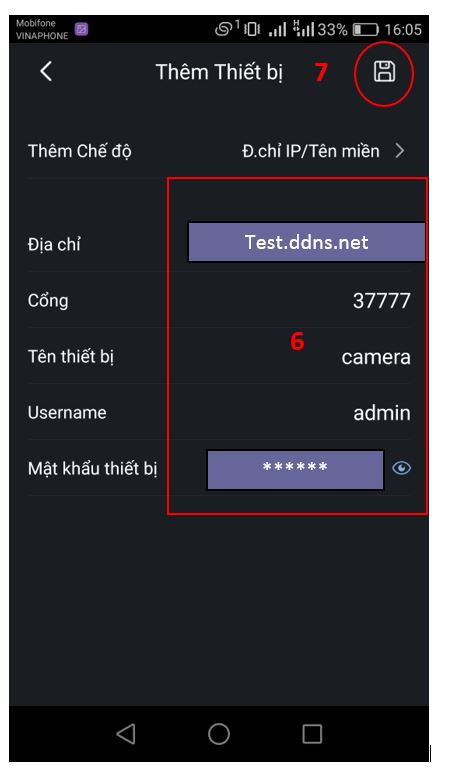
2. Xem trực tiếp
Ở giao diện chính, nhấp vào biểu tượng được khoanh tròn ở hình số 8, và chọn mục camera mà ta đã thiết lập
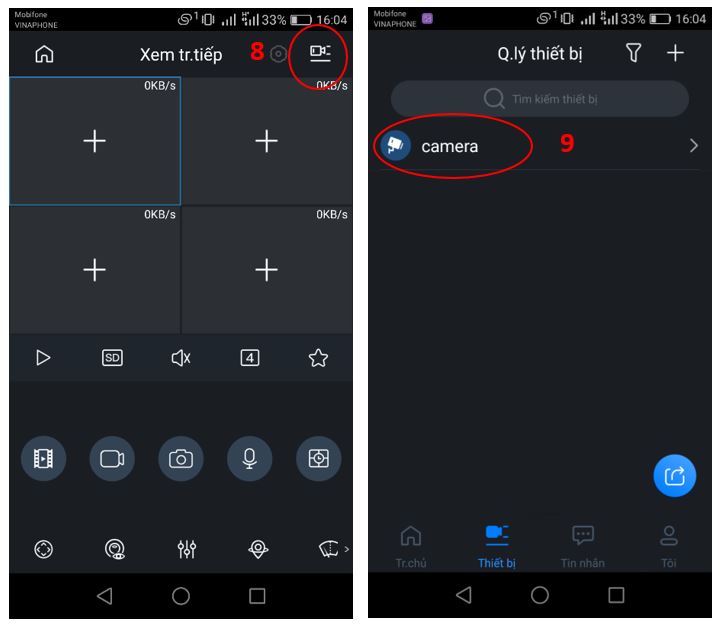
Chọn Bắt đầu xem trực tuyến
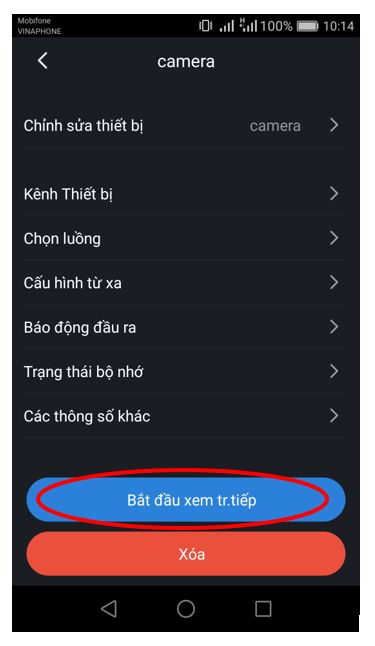
Kết quả:
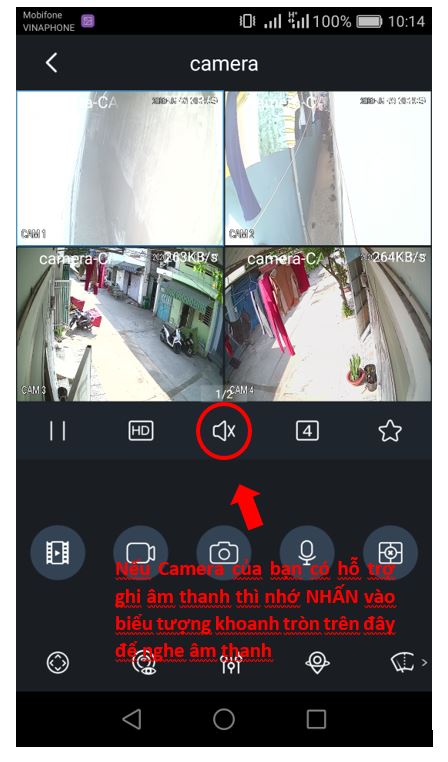
3. Xem lại
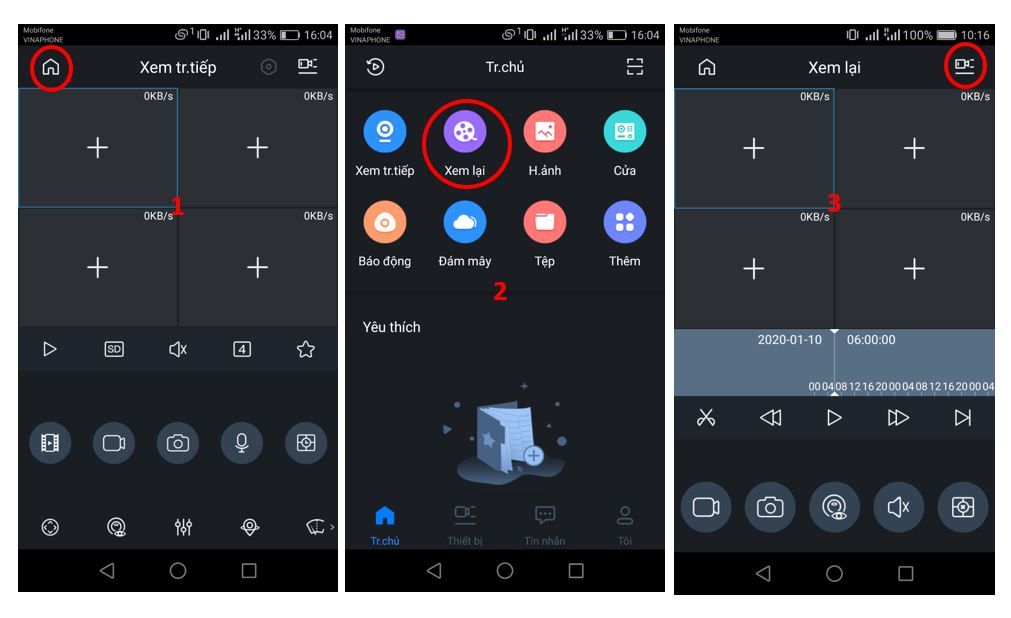
Ở giao diện tiếp theo, chúng ta sẽ chọn ngày, giờ và các camera mà chúng ta muốn xem
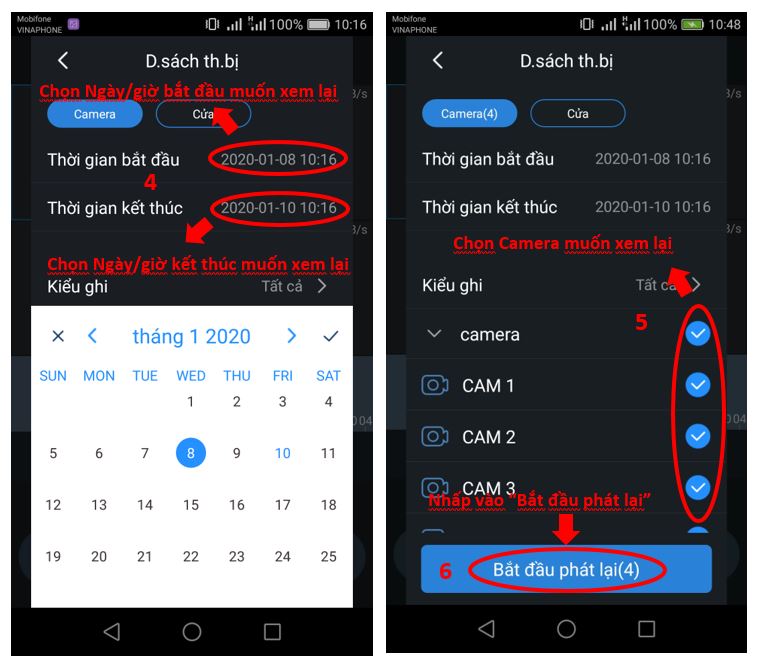
*Kết quả
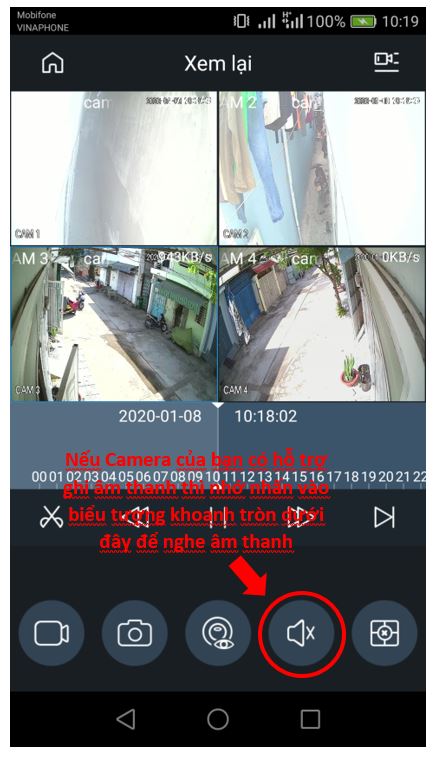 \
\
Để xem cụ thể 1 camera nhấp vào camera đó 2 lần:
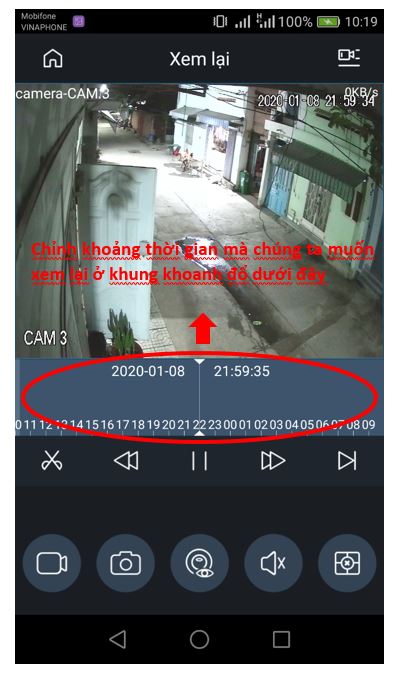
4. Chỉnh xoay camera
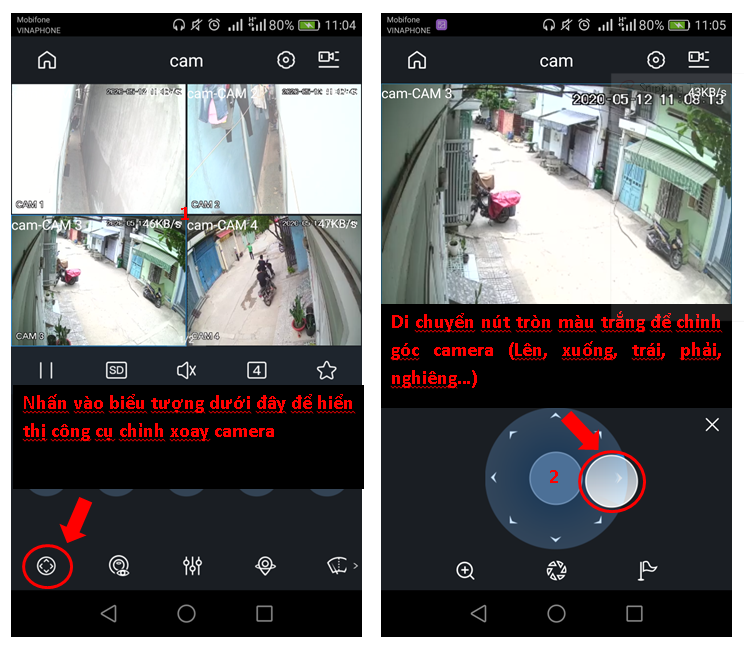
5. Âm thanh 2 chiều
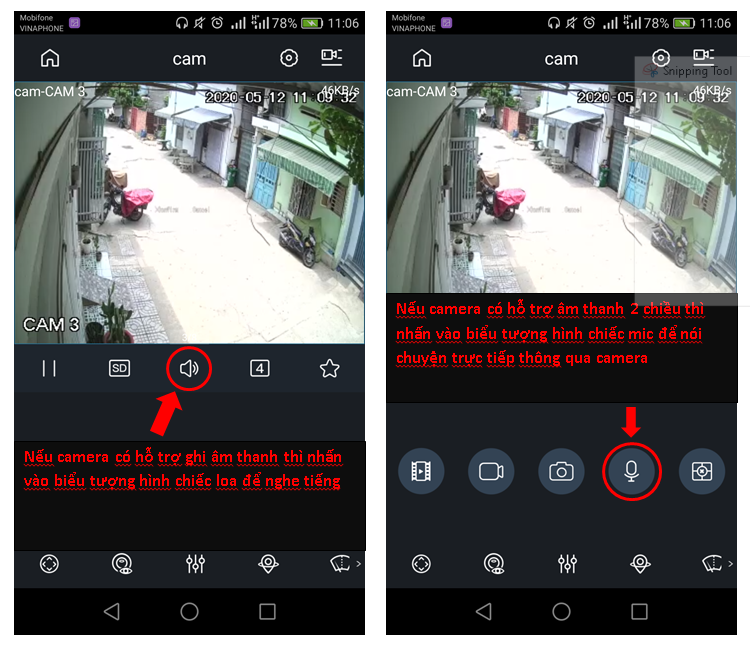
6. Cài đặt ghi hình cho camera
B1: Vào phần quản lý thiết bị
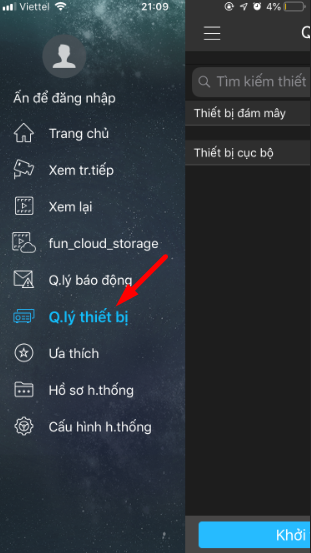
B2: Chọn thiết bị
Trong phần quản lý thiết bị sẽ có rất nhiều thiết bị của chúng ta đã thêm vào. Để cài đặt cho thiết bị nào chúng ta click vào mũi tên cuối dòng và nhấn chọn biểu tượng hình bánh răng để vào cài đặt.
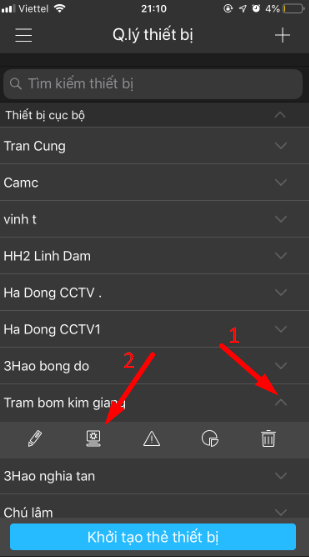
B3: Chọn lịch trình
Trong phần cài đặt có khá nhiều menu cài đặt nhưng chúng ta sẽ chú ý vào phần Quản lý lưu trữ -> Lịch trình để vào phần lịch trình.
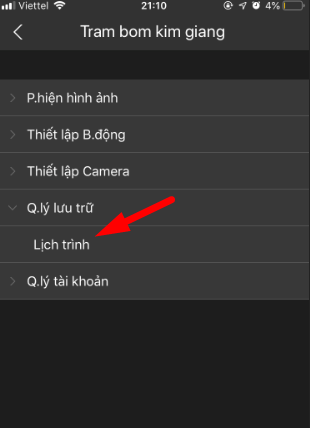
B4: Chọn camera muốn cài đặt
Tại đây chúng ta dùng bao nhiêu camera nó sẽ hiện ra bất nhiêu camera tương ứng. Mình đang dùng có 4 cam nên nó chỉ hiện 4 camera.
Mình sẽ cài cho camera số 1 nên mình sẽ click vào CAM 1
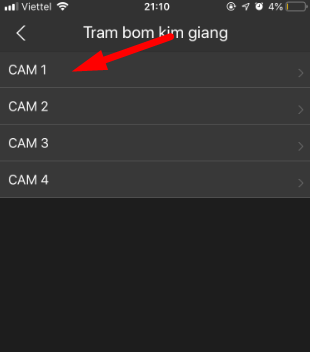
B5: Xem màu của lịch ghi hình
Có 3 loại màu xác định cách ghi hình:
- Màu xanh lá: Ghi hình bình thường
- Màu da cam: Ghi hình chuyển động
- Màu đỏ: Ghi hình báo động
- Không màu: Không ghi hình
Ta thấy lịch trình của chúng ta đang có màu xanh lá cây từ t2-cn tức là ta đã cài đặt ghi hình bình thường rồi. Để đổi sang kiểu ghi hình khác ta click vào phần cái bút.
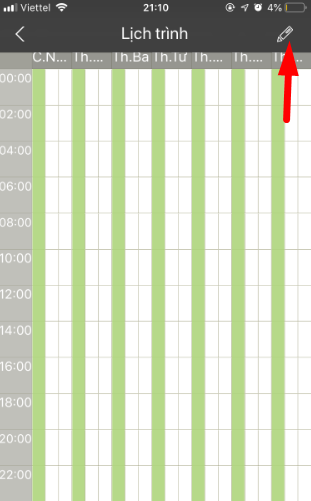
B6: Đổi kiểu ghi
Trên điện thoại ta chỉ có 3 kiểu ghi có thể cài đặt được là: Bình thường, chuyển động, báo động. Ta chọn vào một trong ba phần này để chọn kiểu báo động.
Ta có thể chỉnh lịch trình báo động bằng cách chọn giờ báo động
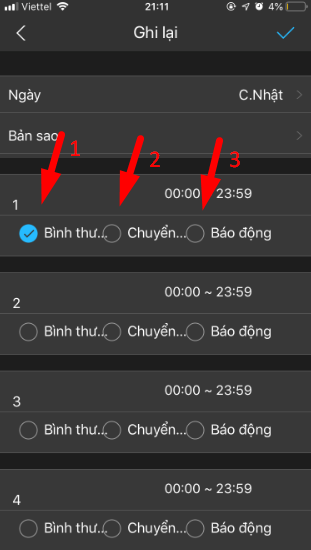
B7: Sao chép thông tin sang các ngày khác
Sau khi chọn kiểu ghi ta chọn vào phần bản sao để cài đặt nhanh cho các ngày khác.
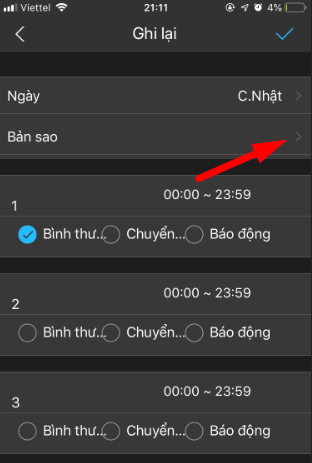
Ta chọn vào nút cả tuần rồi nhấn dấu tích để hoàn tất.
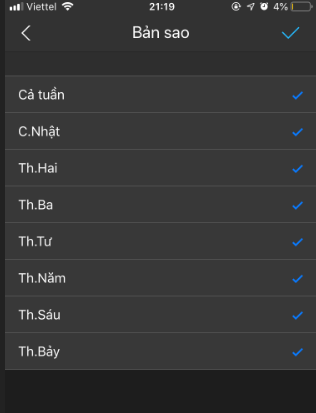
Quay trở lại và nhấn dấu tích bên trên để hoàn tất nốt.
B8: Kiểm tra lại màu kiểu ghi
Nếu ta cài đặt lịch ghi kiểu phát hiện chuyển động nó sẽ có màu da cam như sau:
Lưu ý:
- Để ghi hình chuyển động ta bật bật chế độ phát hiện chuyển động trên đầu trước. Loại camera sử dụng phải là loại cam hỗ trợ chuyển động mới ghi được chuyển động
- Để ghi hình cài đặt báo động ta cần cài đặt báo động cho camera trước
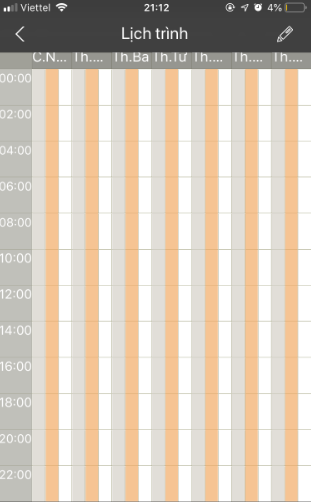
Nếu ta cài đặt lịch ghi kiểu báo động nó sẽ có màu da đỏ như sau:
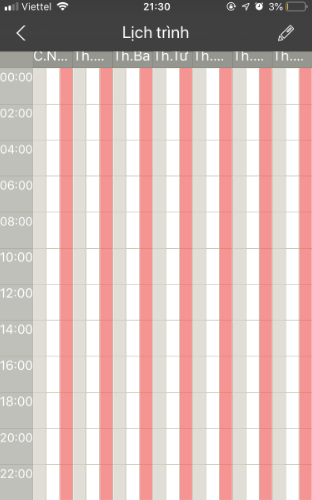
Nếu đúng màu chúng ta cần ghi tức là ta đã cài đặt thành công.

Leave A Comment?